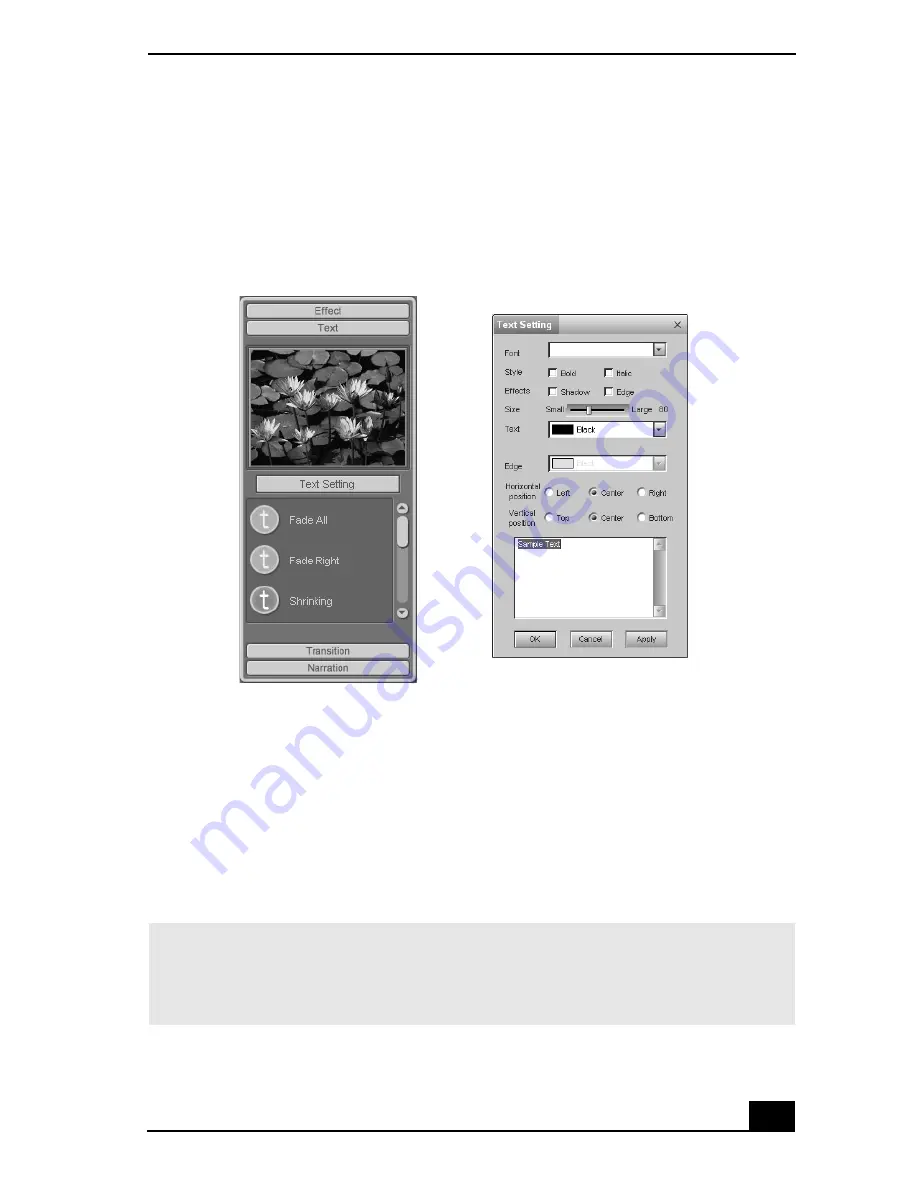
MovieShaker Software
33
Adding text effects to a scene or clip
1
Double-click or drag the clip or scene to move it to the Story Board tray.
2
Click the Text button on the Editing tray.
3
Click the Text Setting button to create customized text. The Text Setting
dialog box appears. Enter your text, and select the font, size, color, and
positioning for your text.
4
Drag the Text effect icon you want to add from the Effect tray to the Effect
palette on the Edit tray.
5
Click the Play button on the Edit tray to preview the text effect. The clip
displays the text effect in the Effect tray window.
Effects Tray (Text button selected)
✍
A preview of the added text and text effect is displayed in the Effects tray window.
From the Edit tray, you can eliminate a text effect by dragging it from the Effect palette
to the trash icon. See the online Help file for more information on adjusting Text
effects.
Summary of Contents for VAIO PCV-RX670
Page 1: ...VAIO Digital Studio Computer User Guide ...
Page 2: ......
Page 6: ...VAIO Digital Studio Computer User Guide 6 ...
Page 12: ...VAIO Digital Studio Computer User Guide 12 ...
Page 18: ...VAIO Digital Studio Computer User Guide 18 ...
Page 62: ...VAIO Digital Studio Computer User Guide 62 ...
Page 68: ...VAIO Digital Studio Computer User Guide 68 ...
Page 82: ...VAIO Digital Studio Computer User Guide 82 ...






























