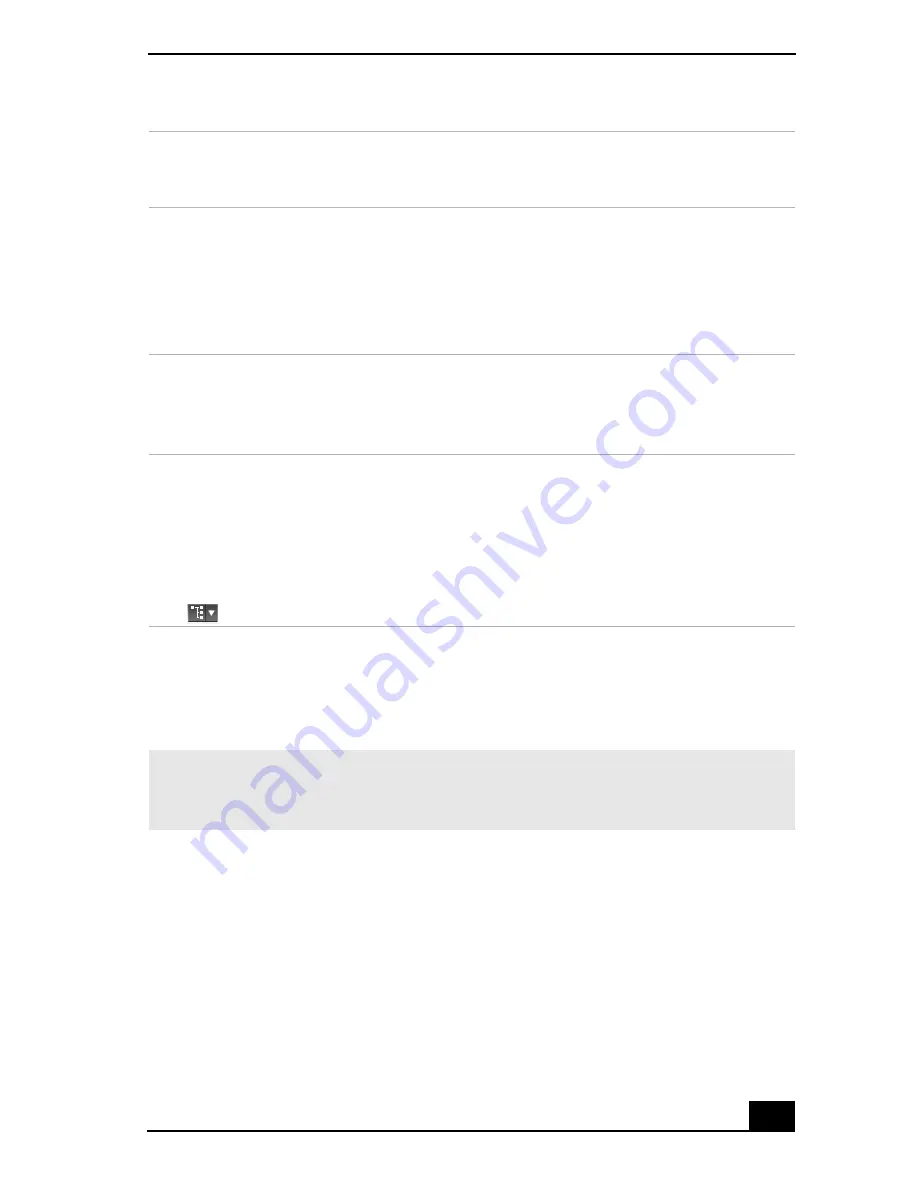
SonicStage Software
51
Recording from a CD
You can record songs from audio CDs and import them to playlists in
SonicStage.
1
Insert an audio CD into your system’s optical disc drive.
2
Click the CD tab.
3
Use the drop-down lists to select the ATRAC3 bit rate, CD drive, and Record
To destination.
1
Feature tabs
Changes the screen view according
to the selected feature.
5
Tutorial
Click to open or close the Tutorial
feature.
2
Player control buttons
Controls playback functions, such
as play, pause, stop, fast forward,
and reverse. You can increase or
decrease volume and switch view
modes.
6
Internet address drop-down list
Displays current and recently
visited Internet addresses. Click the
“Go to URL link” button to
immediately connect to your
favorite Web sites.
3
Playlist drop-down list
(Playlist view)
Displays available playlists and
audio files.
7
File list view (Playlist view)
Displays the contents of the folder
selected in the file tree view.
4
File tree view (Playlist view)
Displays the folders available on
your computer, enabling you to
locate your audio files. Expand the
views for the file list or Playlist
drop-down using the Playlist switch
button.
✍
When you record from an audio CD from your optical disc drive for the first time, the
“CD Drive Optimization” dialog box appears. Click Start to verify your optical disc
drive. After the verification is performed, recording begins.
Summary of Contents for VAIO PCV-RX670
Page 1: ...VAIO Digital Studio Computer User Guide ...
Page 2: ......
Page 6: ...VAIO Digital Studio Computer User Guide 6 ...
Page 12: ...VAIO Digital Studio Computer User Guide 12 ...
Page 18: ...VAIO Digital Studio Computer User Guide 18 ...
Page 62: ...VAIO Digital Studio Computer User Guide 62 ...
Page 68: ...VAIO Digital Studio Computer User Guide 68 ...
Page 82: ...VAIO Digital Studio Computer User Guide 82 ...






























