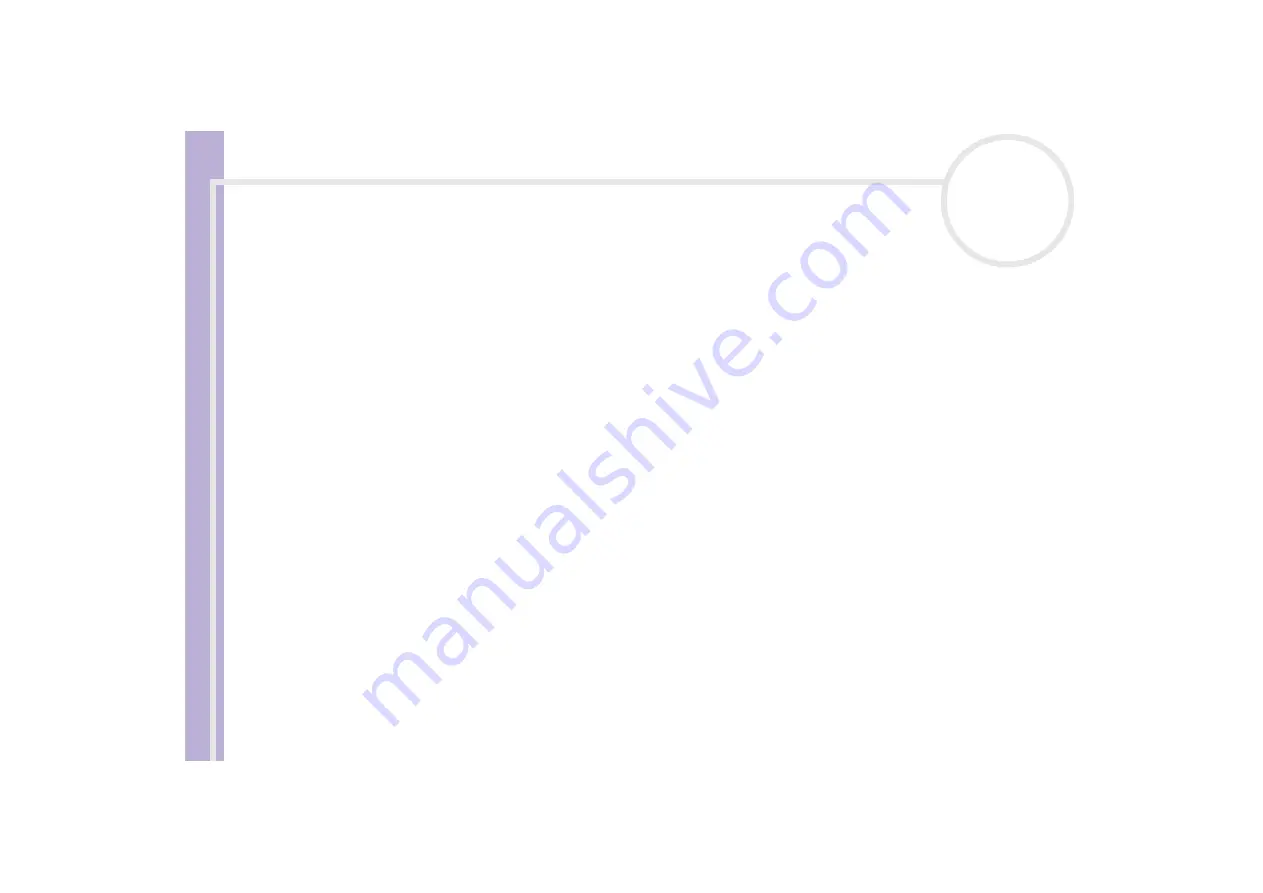
So
ft
w
a
re
G
u
id
e
Managing drivers
139
Managing drivers
A driver is a software enabling you to use hardware devices. For example, in order for you to be able to use
a printer, you must first install its driver. Many drivers, such as the mouse driver, come with the operating
system.
This section explains how to install, check, update or uninstall a driver.
The Windows
®
XP Rollback feature is also explained.
Finally, you will learn how to download the latest drivers from our site.
❑
❑
Checking the driver's installation
❑
❑
❑
❑









































