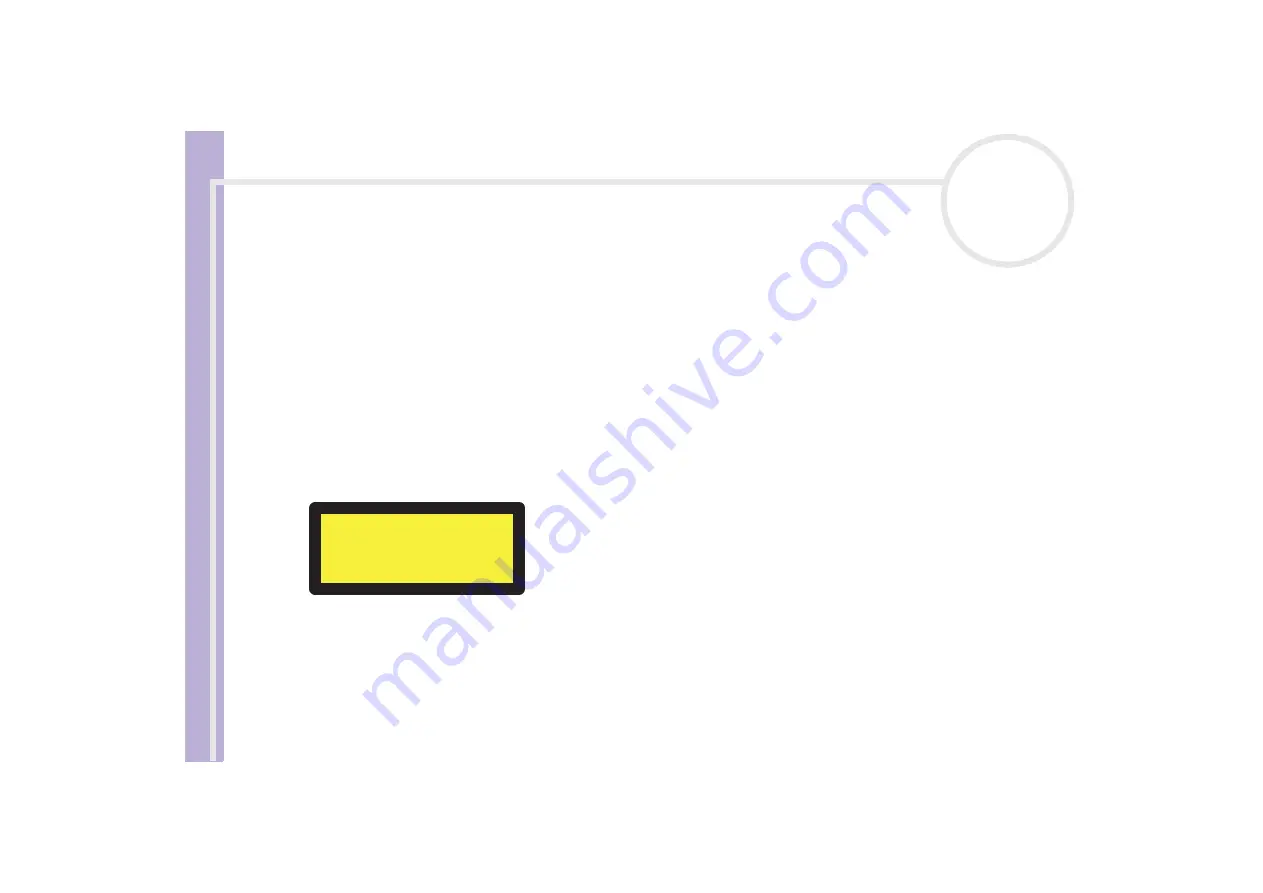
H
a
rd
w
a
re
G
u
id
e
Read this first
4
Connectivity
❑
Never install modem or telephone wiring during a severe lightning storm.
❑
Never install telephone jacks in wet locations unless the jack is specifically designed for wet locations.
❑
Take care when installing or modifying telephone lines.
❑
To disconnect your VAIO desktop completely from the mains voltage, unplug the power cable.
❑
Make sure that the socket outlet is easily accessible.
Optical disc drive
The use of optical instruments can cause eye hazard. As the laser beam used in this product is harmful to the
eyes, do not attempt any disassembling process. For servicing, refer to qualified personnel only.
There is visible and invisible radiation when the optical disc drive is open: avoid direct exposure to the laser beam. The optical disc drives
are classified as CLASS 1 LASER PRODUCTS and comply with the Laser Product Safety Standard EN 60825-1. Repair and maintenance
only by authorised Sony technicians. Improper repairs and use can create safety hazards.
CLASS 1
LASER PRODUCT
TO EN 60825-1




















