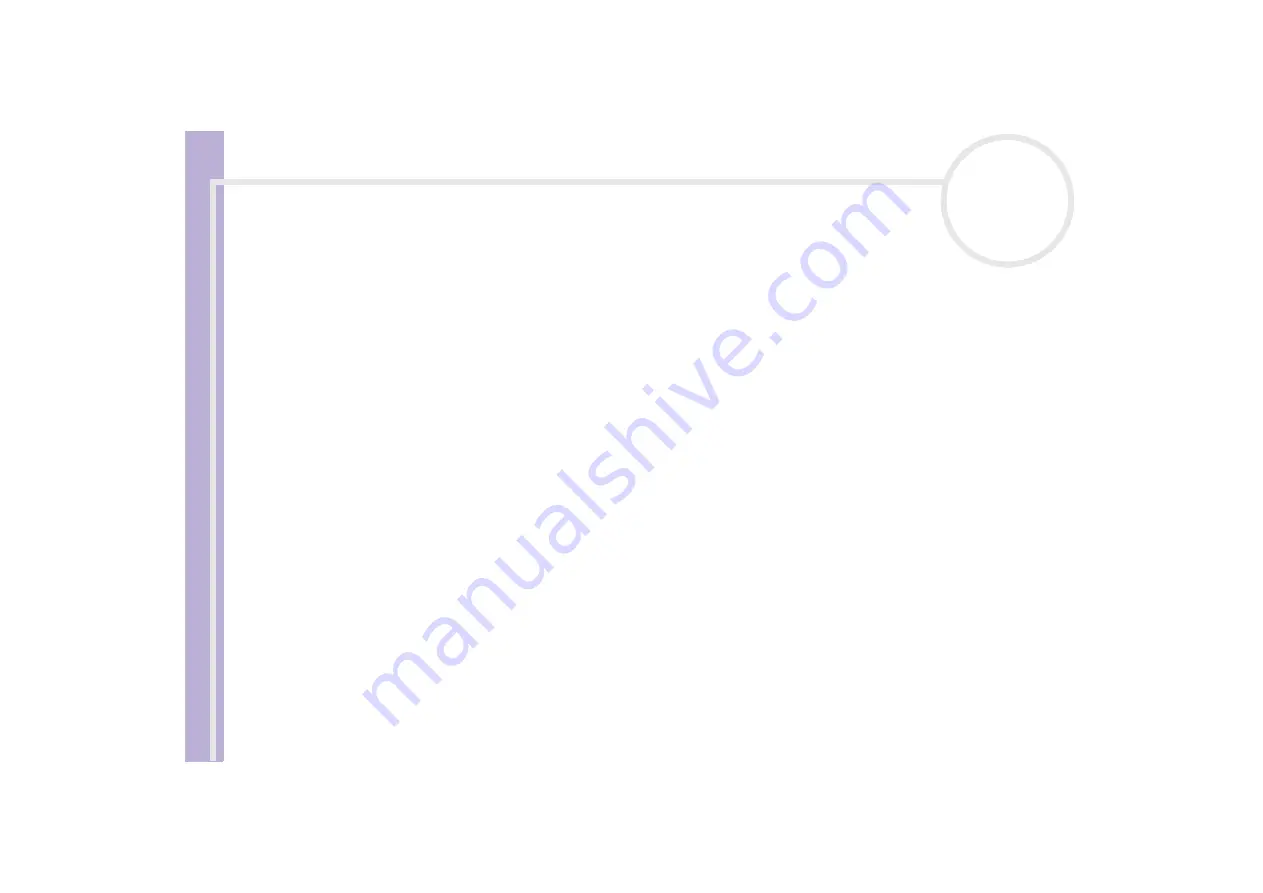
H
a
rd
w
a
re
G
u
id
e
Using your VAIO computer
22
Using the floppy disk drive
Your VAIO desktop is equipped with a floppy disk drive.
Inserting a floppy disk
To insert a floppy disk, proceed as follows:
1
Open the cover flap.
2
Hold the floppy disk with the label side facing up.
3
Gently push the disk into the floppy disk drive until it clicks into place.
4
Close the cover flap.
Removing a floppy disk
To remove a floppy disk, proceed as follows:
1
Open the cover flap.
2
Wait until the LED indicator turns off.
3
Press the eject button and pull the disk out gently.
4
Close the cover flap.
✍
Do not press the eject button when the LED indicator is turned on. Otherwise, data may be lost.






























