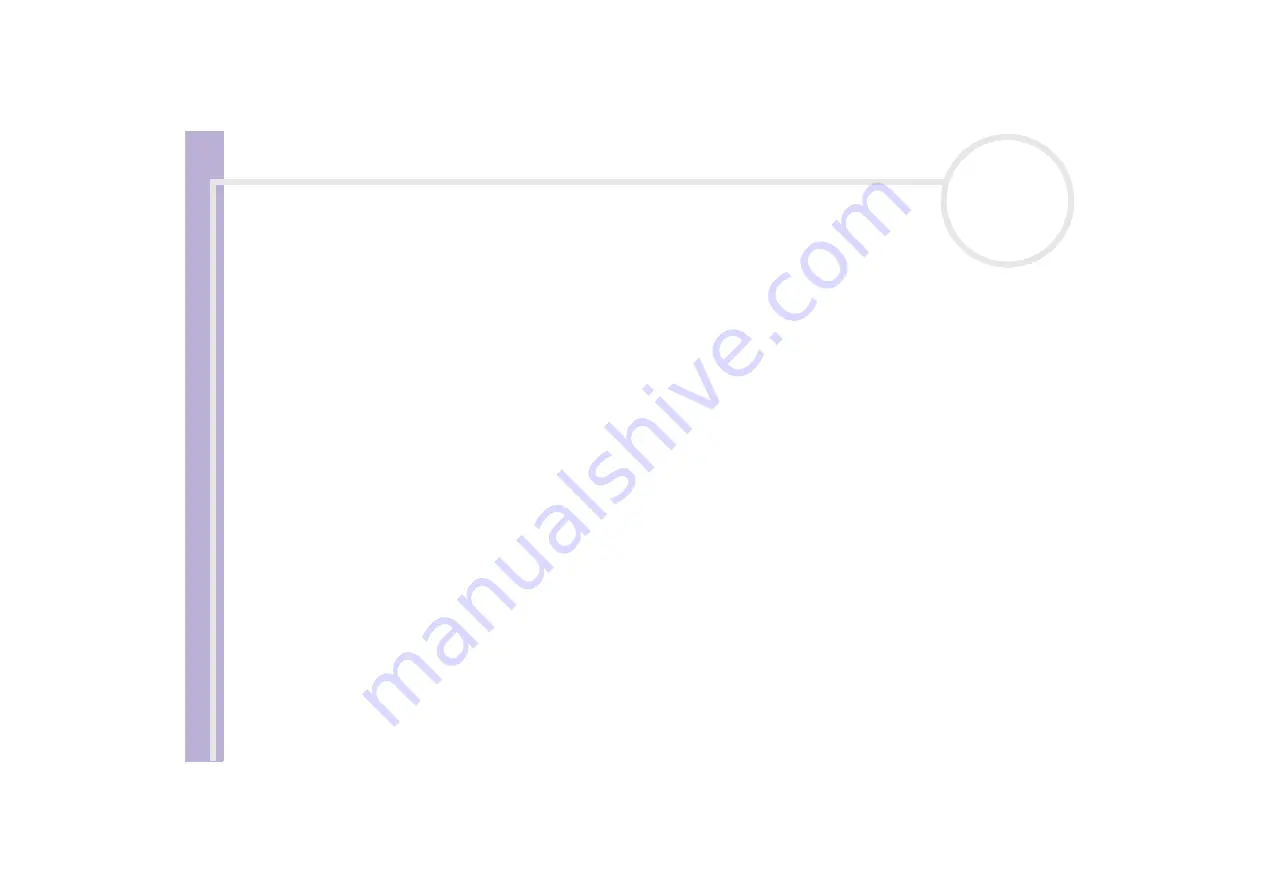
H
a
rd
w
a
re
G
u
id
e
Connecting peripheral devices
47
Connecting a Universal Serial Bus (USB) device
You can connect a USB device such as a scanner, a floppy disk drive or a printer, to your VAIO desktop.
To connect a USB device, simply plug in the USB cable of the device into one of the ports on your computer.
There are USB 2.0 ports on the front and back of your system unit.
❑
USB devices are hot plug and play devices. You do not need to shut down your computer prior to
connecting these devices unless the manual supplied with the device states otherwise.
❑
For some USB devices you need to install the software before you connect the device. Not following this
procedure might cause the device not to work properly. For more information, check the manual
provided with the USB device.
❑
The
Sony UMH-U HS-XX USB Device
icon (or similar) is shown in the taskbar when a USB device is in
use. However, it also runs Memory Sticks, CompactFlash cards and SmartMedia. It is important that you
do not use this icon to disable these memory cards, as it disables all the slots. If you accidentally remove
any of the cards via this icon, please restart your computer.






























