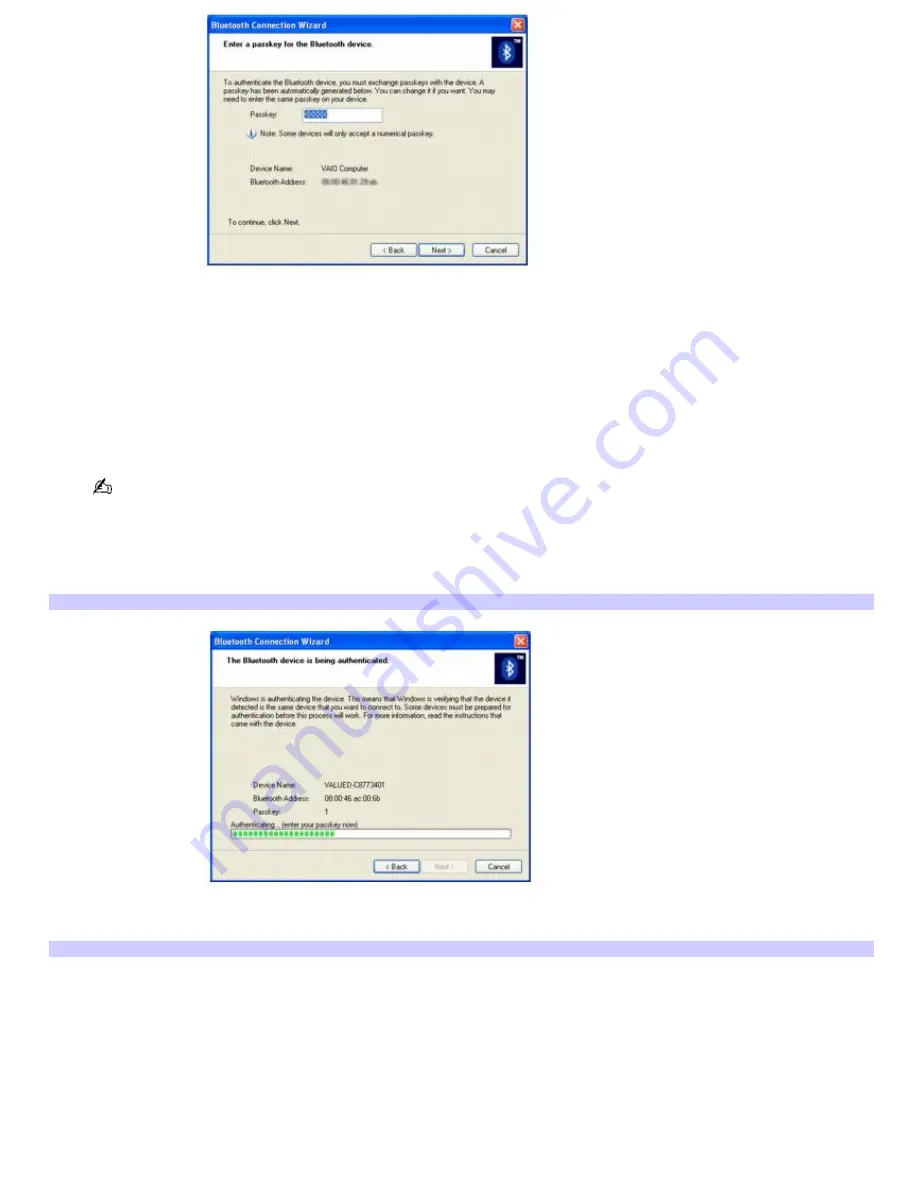
4.
In the
Passkey
text box, type your own passkey or use the passkey that is provided. Click
Next
.
On the Bluetooth device in which you are trying to connect, a message may appear, stating that a Bluetooth
device requires authentication. If this message appears, follow the on-screen instructions.
5.
On the Bluetooth device, type the same passkey as the one entered on your computer. If the passkey is not
entered within approximately 30 seconds, authentication fails.
If authentication fails, the
Bluetooth Connection Wizard
states,
The device was not authenticated
. Click
Finish
,
and try the authentication procedure again.
The passkey text box location may vary, depending on the Bluetooth device. For more information, see the
documentation that accompanied the device.
6.
Click
Next
.
Your computer begins the authentication process.
Bluetooth Connection Wizard — Authentication Status
You receive confirmation when the device is authenticated.
Bluetooth Connection Wizard — Authentication Com pleted
Page 48
Summary of Contents for VAIO PCG-Z1VAP
Page 28: ...5 Follow the on screen instructions Page 28 ...
Page 46: ...Page 46 ...
Page 49: ...Page 49 ...
Page 69: ...1 O ptical drive types vary depending on the model you purchased Page 69 ...
Page 77: ...Printer Connections Printing With Your Computer Page 77 ...
Page 100: ...Mice and Keyboards Using the Keyboard Connecting External Mice and Keyboards Page 100 ...
Page 103: ...equivalent of clicking the right mouse button Page 103 ...
Page 111: ...Floppy Disks and PC Cards Using a Floppy Disk Drive Using PC Cards Page 111 ...






























