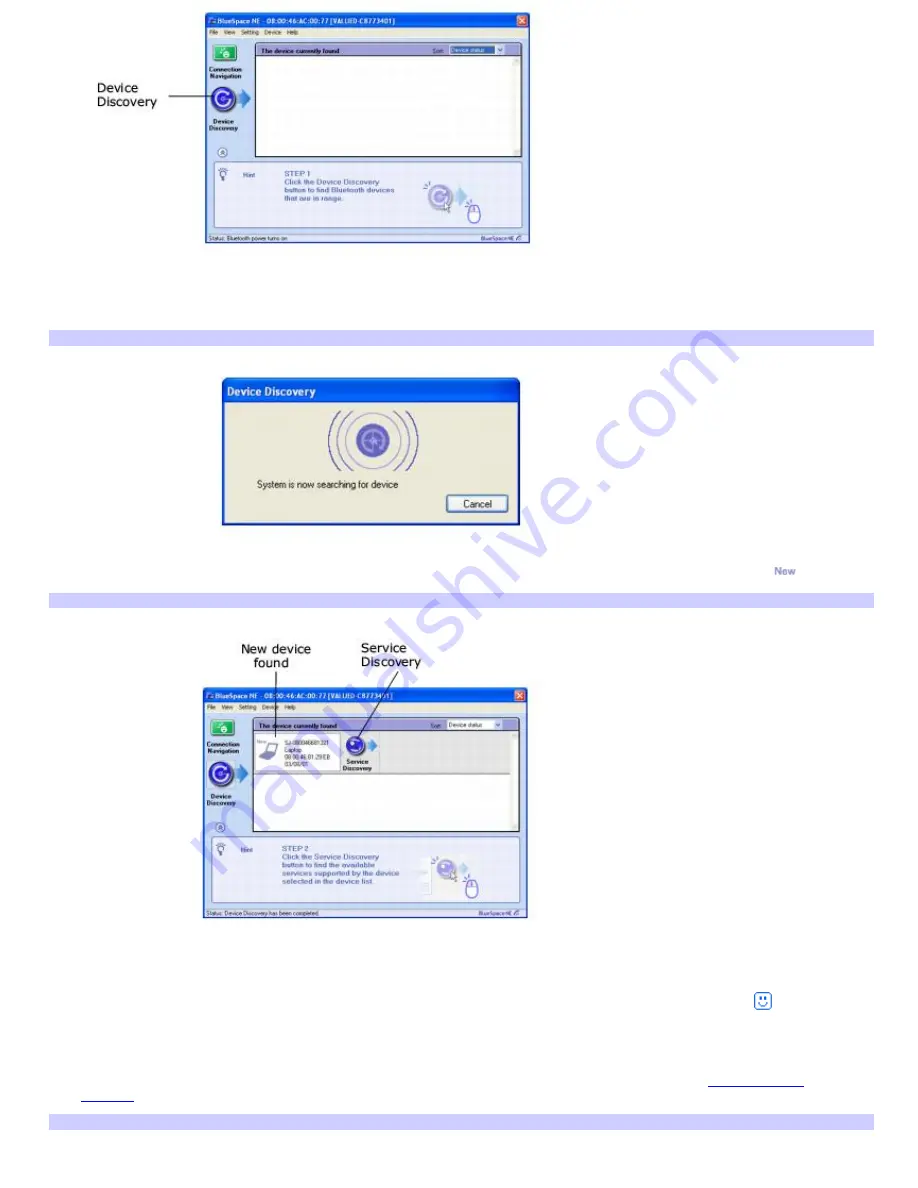
4.
Click
Device Discovery
.
The
Device Discovery
window appears and searches for other nearby Bluetooth devices.
Dev ice Discov ery
When a device is detected, it appears in the
The device currently found
window next to the
New
icon
.
BlueSpace NE — Dev ices Currently Found
5.
In
The device currently found
area, click to select the device in which you want to connect. (There may be more
than one device displayed.)
6.
If the device to which you want to connect has already been authenticated, the
Authentication
icon
is
displayed next to the device. Click
Service Discovery
for a list of available services, such as transferring files or
images.
If the device to which you want to connect has not already been authenticated, a window prompt may ask if you
want to authenticate the device. Follow the on-screen instructions. For more information, see
Authenticating
devices.
BlueSpace NE — Serv ice Discov ery List
Page 45
Summary of Contents for VAIO PCG-Z1VAP
Page 28: ...5 Follow the on screen instructions Page 28 ...
Page 46: ...Page 46 ...
Page 49: ...Page 49 ...
Page 69: ...1 O ptical drive types vary depending on the model you purchased Page 69 ...
Page 77: ...Printer Connections Printing With Your Computer Page 77 ...
Page 100: ...Mice and Keyboards Using the Keyboard Connecting External Mice and Keyboards Page 100 ...
Page 103: ...equivalent of clicking the right mouse button Page 103 ...
Page 111: ...Floppy Disks and PC Cards Using a Floppy Disk Drive Using PC Cards Page 111 ...






























