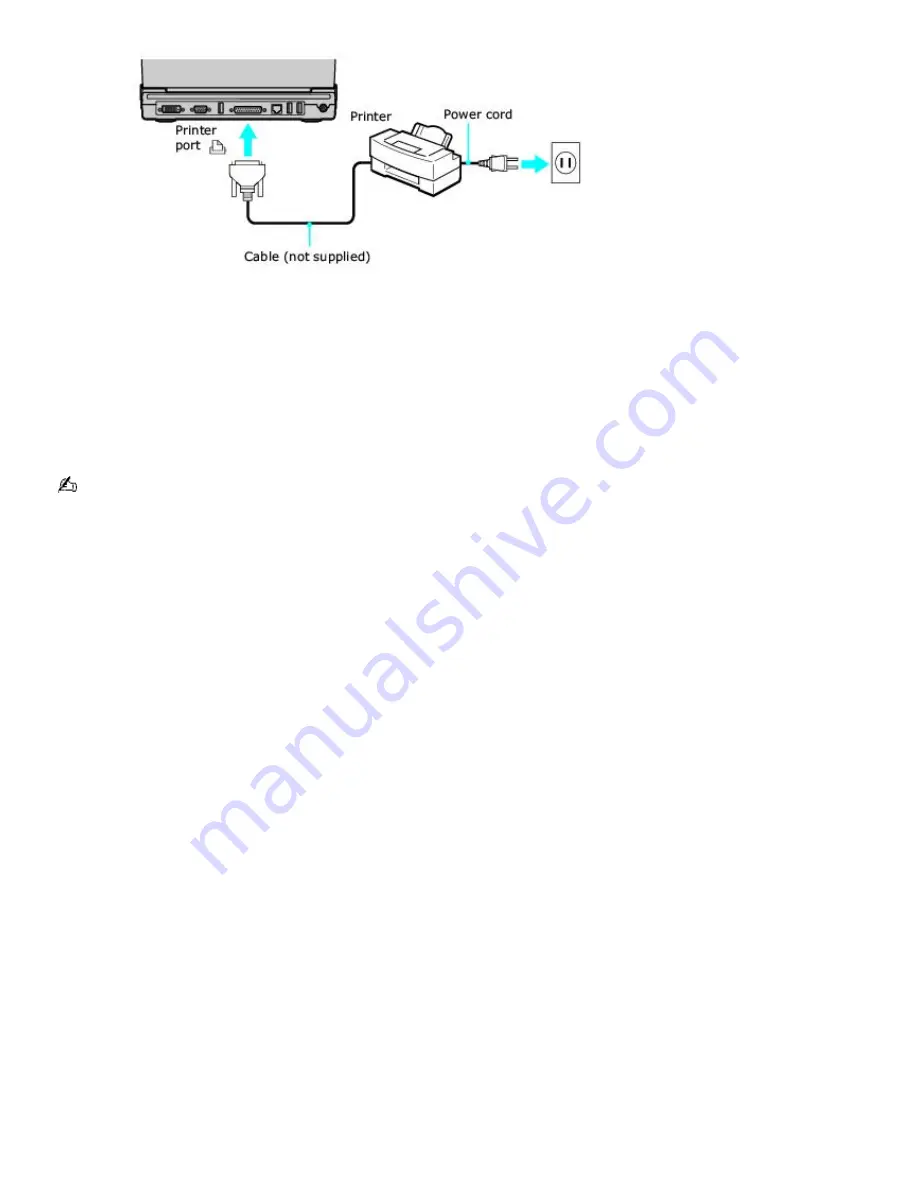
3.
Restart your computer by clicking
Start
,
Turn Off Computer
, and
Restart
. If the
New Hardware Wizard
appears, follow the on-screen instructions.
4.
Make sure the computer recognizes the printer. Follow these steps:
Click
Start
,
Control Panel
,
Printers and Other Hardware
, and then
Printers and Faxes
.
If the computer recognizes the printer, it will be listed in the
Printers and Other Hardware
window.
If the computer does not recognize the printer, you may need to install the printer driver software. See
the guide that accompanied the printer for more information.
See the guide that accompanied the printer for more information on its installation and use.
Page 62
Summary of Contents for VAIO PCG-V505DXP
Page 46: ...CDs and DVDs Inserting and Ejecting CDs or DVDs Copying and Playing CDs Playing DVDs Page 46 ...
Page 51: ...1 O ptical drive types vary depending on the model you purchased Page 51 ...
Page 59: ...Printer Connections Printing With Your Computer Page 59 ...
Page 82: ...Mice and Keyboards Using the Keyboard Connecting External Mice and Keyboards Page 82 ...
Page 85: ...Page 85 ...
Page 93: ...Floppy Disks and PC Cards Using a Floppy Disk Drive Using PC Cards Page 93 ...
Page 139: ...information Page 139 ...
















































