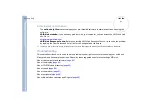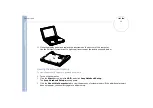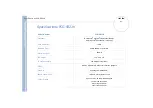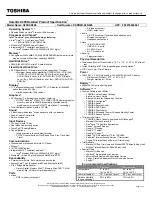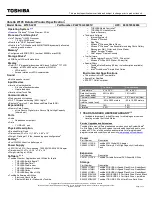Sony Not
e
book Us
er
G
u
id
e
Precautions
73
2
Unplug the computer and remove the battery packs.
3
Wait until the computer cools down.
The inside of a notebook becomes extremely hot during operation. Wait at least one hour for the
computer to cool down before you remove the screws.
4
Unscrew the six screws at the bottom of your computer.
Use a precision Phillips screwdriver that matches the size of the screw heads.
5
Slide the LCD lock lever and lift the cover.
6
Raise the palmrest (1) toward you, turn it over, and then set it gently on the keyboard.