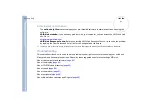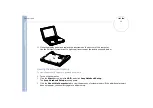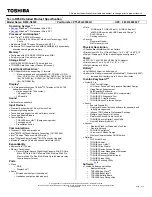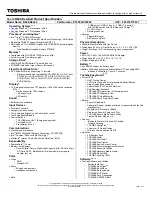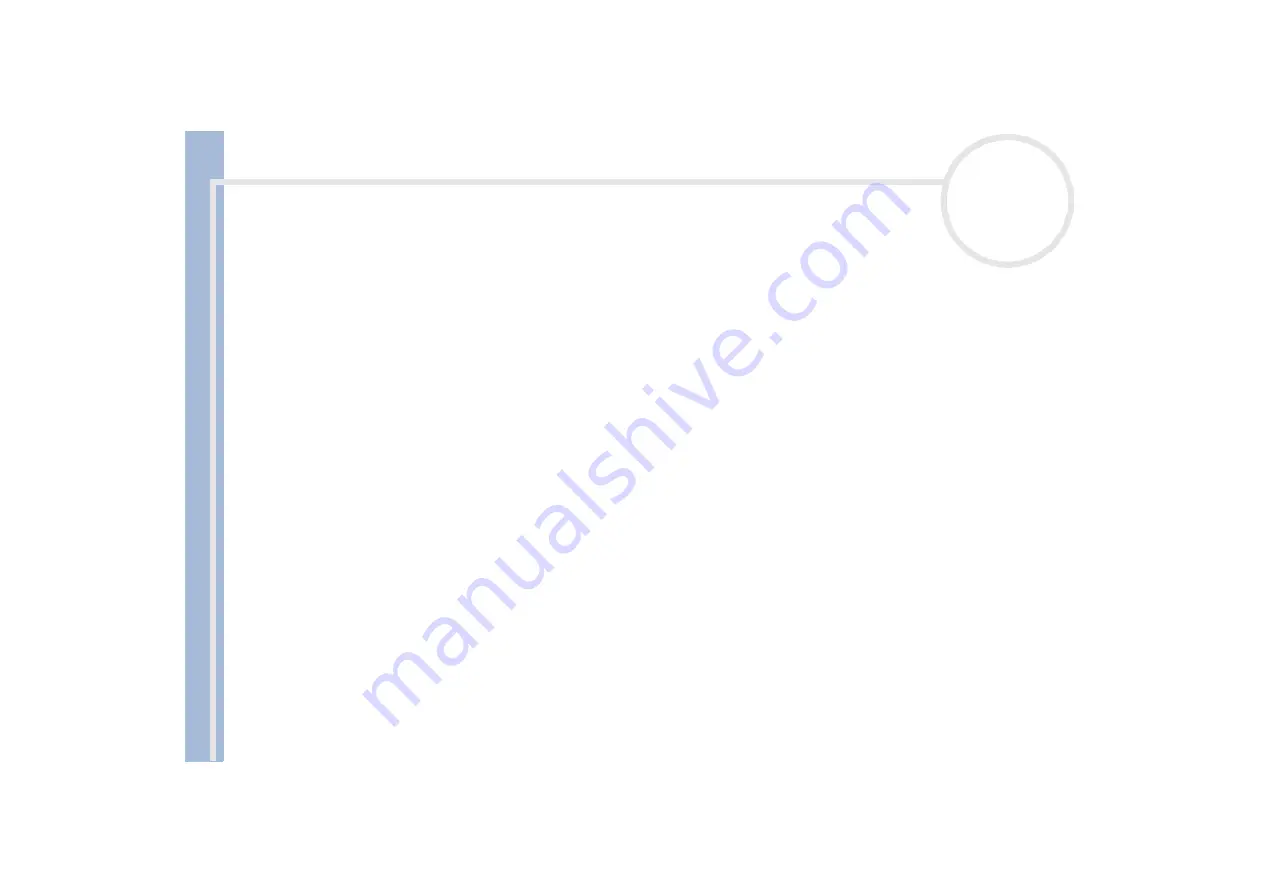
Sony Not
e
book Us
er
G
u
id
e
Getting help
65
The display mode may be set to external display mode. Press and hold the
Fn
key while pressing
F7
several times.
The screen image on my external display is not centered or sized properly
Use the controls on your external display to adjust the image.
The window I have just closed continues to appear on my LCD
Press the Windows
®
key and D key twice to refresh the screen.
About CD-ROMs and diskettes
My CD-ROM drive tray does not open
Make sure the computer is turned on.
Press the
Eject
button on the optical device drive.
If the
Eject
button does not work, you can open the tray by inserting a sharp, pointed object into the
hole to the right of the
Eject
button.
I cannot play a CD-ROM disk
Make sure the label of the disk is facing up.
If the disk requires software, make sure the software is installed according to the instructions of the
program.
Check the volume of your speakers.
Clean the disk.
Moisture condensation may have occurred. Leave the computer for at least 1 hour while it is turned on.