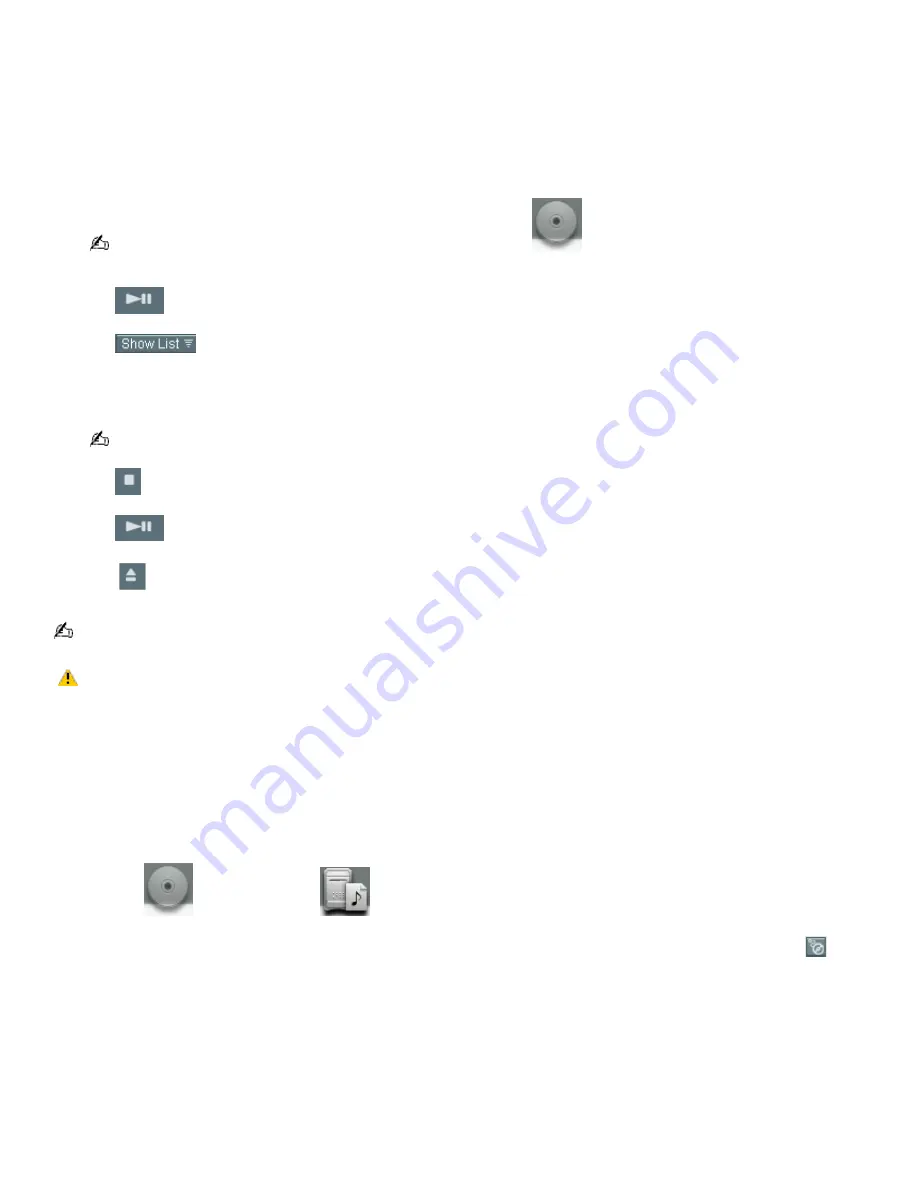
Using Playback and Recording Features
Playing an audio CD
When you play an audio CD in your computer's optical drive for the first time, you are prompted to select playback options
and to check the operation of the drive. Follow the instructions in the dialog boxes, and set up SonicStage Premium
software to automatically play your audio CDs and to verify the optical drive operation.
1.
Insert the audio CD into the optical drive. The
CD Playback
panel appears.
If the
Playback
panel does not automatically display, click the
icon. You can double-click the icon to
automatically start playback of the audio CD.
2.
Click
(Play) on the
Playback
panel to begin playback from the beginning of the audio CD.
3.
Click
(Show List) on the
Playback
panel to view the
Contents
panel. A song list of the music on the
audio CD is displayed.
4.
Select the song you wish to play. Click
Play
on the
Playback
panel to begin the selected song.
You can double-click on a specific song to automatically begin playback.
5.
Click
(Stop) on the
Playback
panel to stop playback.
6.
Click
(Play) during playback to pause the song. Click on the icon again to resume playback.
7.
Click
(Eject) on the
Playback
panel to eject the audio CD from the drive.
The Timer Playback and Sleep Timer functions are disabled during song playback.
Do not open or close the optical drive during playback.
Recording an audio CD
You can record songs from an audio CD and register them to a Playlist on your hard disk drive.
To record all songs on an audio CD
1.
Insert the audio CD into the optical drive. The
CD Playback
panel appears.
2.
Drag the
(CD) icon onto the
(M drive) icon. The
Record
window appears.
3.
Click
Show List
on the
Record
window. The songs on the audio CD are listed in the
List
panel. You can click
(CD Info) to view information about the songs on your CD if you are connected to the Internet.
4.
Select the format and bit rate for your recording session. Click
Record All
to begin recording all the songs on the
CD.
To record specific songs on an audio CD
1.
Follow steps 1-3 as described in the previous section.
2.
From the
List
panel, use a check mark to select the songs you want to record. Clear the check marks from those
songs you do not wish to record.
Page 139
Summary of Contents for VAIO PCG-R505ELK
Page 109: ...Page 109 ...
Page 123: ...Page 123 ...






























