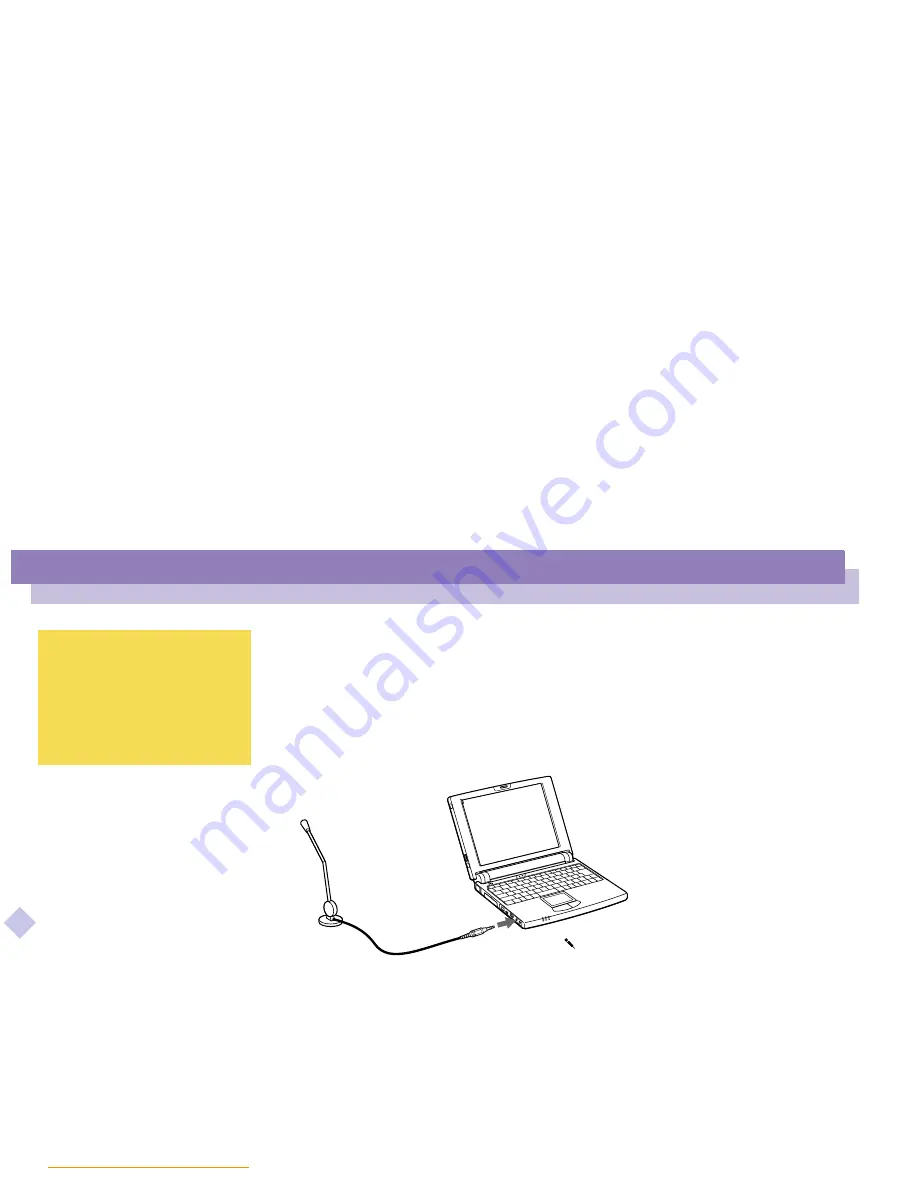
Sony Notebook Computer Us
er G
u
ide
Connecting peripheral devices
External Microphone
66
n N
External Microphone
You can enhance the quality of sound input by using an external microphone.
To connect an external microphone
❑
Use the
m
to locate the Microphone connector. Plug the microphone cable into
this connector.
✍
Make sure your microphone is
designed for computer use.
See the manual supplied with
your microphone for more
information on installation and
use.
Microphone
To Microphone
















































