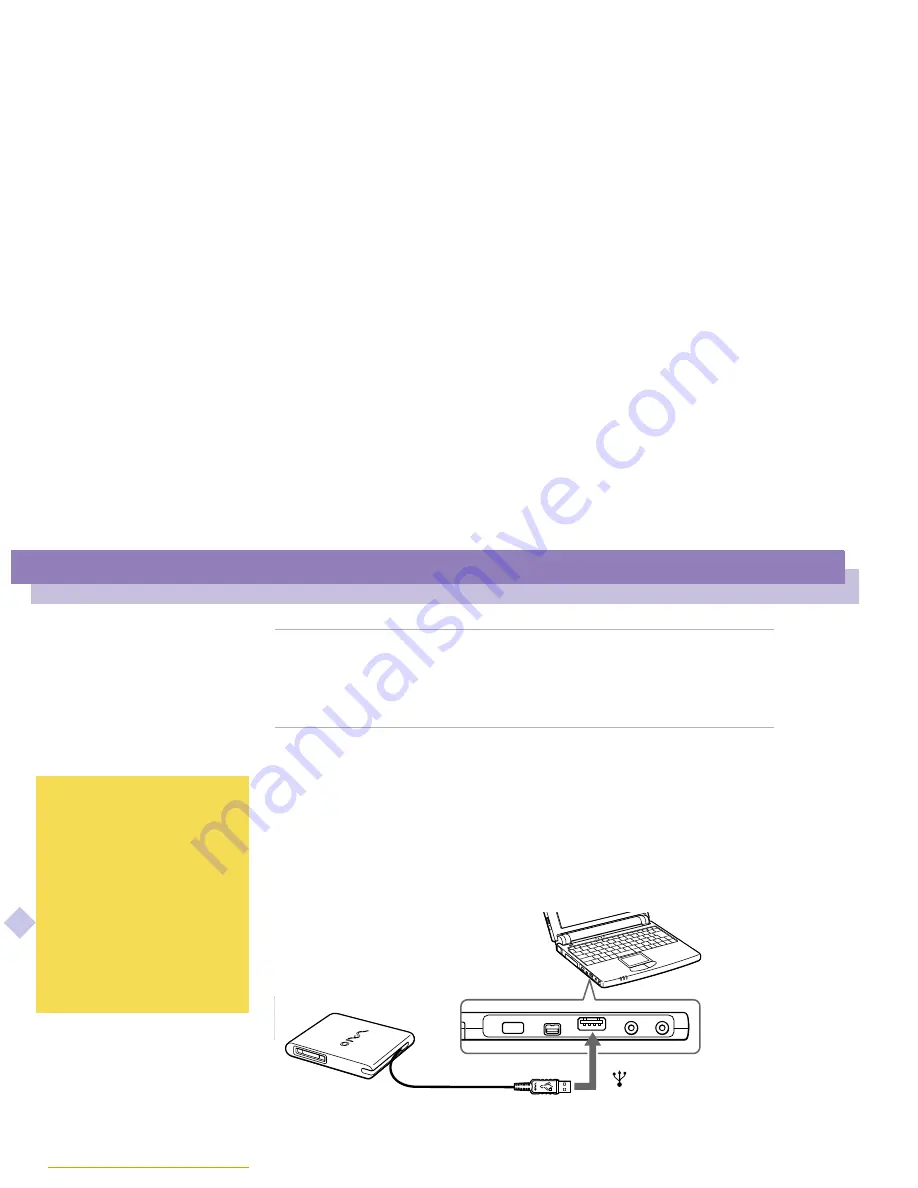
Using Your Notebook Computer
Using the Floppy Disk Drive
Sony Notebook Computer Us
er G
u
ide
33
n N
Using the Floppy Disk Drive
You can connect the floppy disk drive to the USB connector on your computer:
To connect the floppy disk drive
Plug the USB cable into the USB connector. The VAIO logo on the disk drive should
be facing up.
Scroll
Move your finger along the right edge of the touchpad
to scroll vertically. Move your finger along the bottom to
scroll horizontally. (The scroll function is available only
with applications that support a touchpad scroll
feature.)
✍
The supplied floppy disk drive
should be used only with this
computer. You can not use this
floppy disk drive with another
computer.
To use another USB device, such
as a USB mouse, at the same
time, connect the i.LINK™ port
replicator to your computer, then
plug another USB device into the
USB connector on the i.LINK™
port replicator.
To USB
Floppy disk drive
(supplied)






























