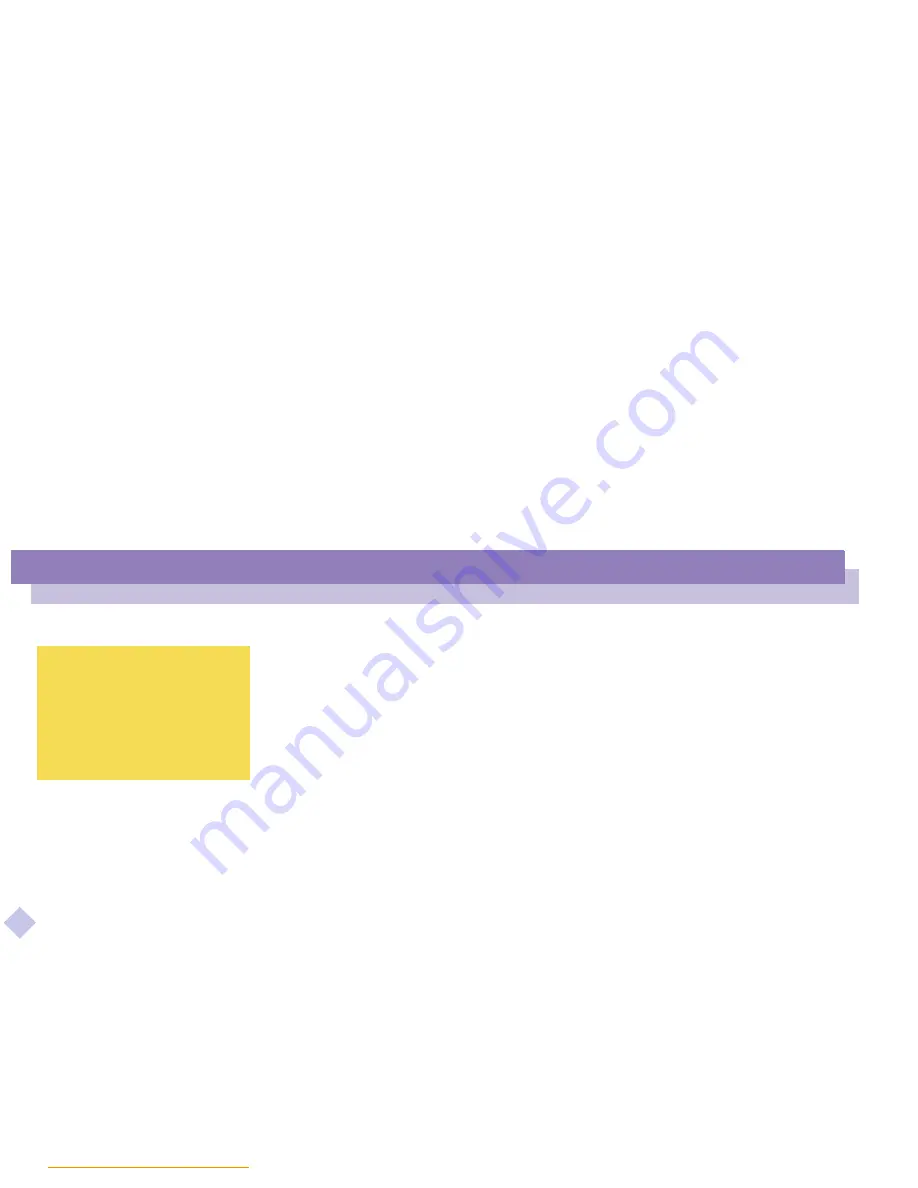
Getting Help
About Sony’s Support Options
Sony Notebook Computer Us
er G
u
ide
84
n N
2
Turn on your computer (using AC power only) and wait until Windows® 98 has
booted up.
3
Insert the Recovery CD-ROM in the CD-ROM drive. The Install Manager will
load automatically.
4
When the Install Manager menu appears, follow the on-screen instructions to
select the application you want to recover.
5
Follow the installation instructions in Install Manager.
Reinstalling a device driver
Some applications or peripherals require specific drivers which you won’t find in the
Windows
®
98 drivers folder. To help you find or restore typical drivers needed by
your pre-installed applications, you can use the Application Recovery CD-ROM.
1
First check whether the driver you plan to reinstall is on the Recovery CD-ROM.
Only device drivers that are not delivered with Windows
®
98 can be found in the
drivers directory (in G:\Drivers).
2
Check all underlying sub-directories for the appropriate driver.
3
Next, launch the “Add New Hardware” wizard (in the Windows
®
start menu,
select “Settings”, then “Control Panel”) to install the appropriate device by
browsing through the appropriate folders.
✍
You must run the Recovery CD
from Windows
®
98. The
application will not run from DOS.
When performing an application
recovery, you do not lose data on
your hard disk.






























