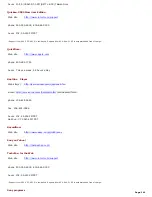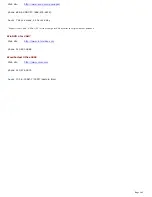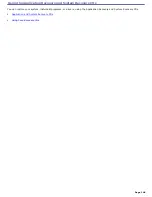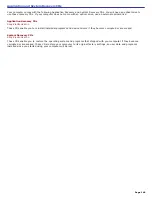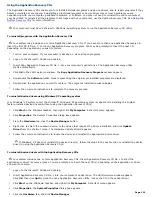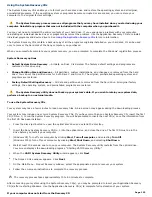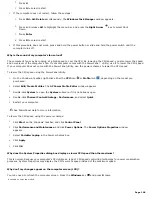6.
Right-click the unknown device
2
or the device that requires the driver installation, and click
Update Driver
from
the shortcut menu. The Hardware Update Wizard appears.
7.
In the
Hardware Update Wizard
, click to select
Install from a list or specific location (Advanced)
.
8.
Click
Next
.
9.
Click to cancel the
Search removable media (floppy, CD-ROM...)
option.
10.
Click to select the
Include this location in the search
check box.
11.
Click
Browse
. The
Browse For Folder
dialog box appears.
12.
Navigate to the optical drive, and click to select the Application Recovery CD. The CD contents are displayed.
13.
Click the folder name of the device in which you want to reinstall, and click
OK
. The
Hardware Update Wizard
appears.
14.
Click
Next
, and select the device folder. The Microsoft
®
Windows
®
operating system automatically reinstalls the
device driver(s) from the Application Recovery CD.
15.
Click
Finish
, and remove the Application Recovery CD from the optical drive.
16.
Turn off your computer by clicking
Start
, and then
Turn off computer
.
17.
Wait 30 seconds, and turn on your computer.
If you have any questions about using the Application Recovery CD(s), visit
http://www.sony.com/pcsupport
.
1
U nknown devic es are identified by a yellow ques tion mark. A devic e that has a driver problem is identified by a yellow exc lamation mark.
2
U nknown devic es are identified by a yellow ques tion mark. A devic e that has a driver problem is identified by a yellow exc lamation mark.
Page 152
Summary of Contents for VAIO PCG-GRV670
Page 40: ...Page 40 ...
Page 52: ...Printer Connections Printing With Your Computer Page 52 ...
Page 74: ...Mice and Keyboards Using the Keyboard Connecting External Mice and Keyboards Page 74 ...
Page 84: ...Page 84 ...
Page 87: ...Floppy Disks PC Cards and i LINK Connections Using a Floppy Disk Drive Using PC Cards Page 87 ...