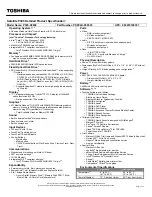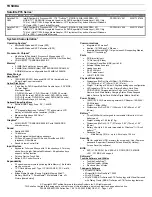Legal Information
Notice
© 2003 Sony Electronics Inc. Reproduction in whole or in part without written permission is prohibited. All rights reserved.
This manual and the software described herein, in whole or in part, may not be reproduced, translated, or reduced to any
machine-readable form without prior written approval.
SONY CANNOT WARRANT THAT THE FUNCTIONS DESCRIBED IN THIS GUIDE WILL BE UNINTERRUPTED OR ERROR-FREE. SONY
ALSO ASSUMES NO RESPONSIBILITY, AND SHALL NOT BE LIABLE FOR ANY DAMAGES TO, OR VIRUSES THAT MAY INFECT, YOUR
COMPUTER EQUIPMENT, OR OTHER PROPERTY ON ACCOUNT OF YOUR ACCESS TO, USE OF, OR BROWSING IN ANY
DESCRIBED WEB SITE, OR YOUR DOWNLOADING OF ANY MATERIALS, DATA, TEXT, IMAGES, VIDEO, OR AUDIO FROM ANY
DESCRIBED WEB SITE. WEB SITE INFORMATION IS OBTAINED FROM VARIOUS SOURCES AND MAY BE INACCURATE. COPIES
OF COPYRIGHTED INFORMATION MAY ONLY BE MADE FOR LEGALLY PERMISSIBLE PURPOSES.
Important information for Canadian customers:
Your new VAIO computer includes certain software versions or upgrades,
and Internet services or offers that are available to U.S. customers only.
Sony, VAIO, Memory Stick, Memory Stick PRO, the Memory Stick logo, CLIÉ, and Giga Pocket are trademarks or registered
trademarks of Sony.
All other trademarks are trademarks or registered trademarks of their respective owners.
Page 101
Summary of Contents for Vaio PCG-GRT260G
Page 26: ...Off The computer is using AC power Page 26 ...
Page 121: ...5 Follow the on screen instructions Page 121 ...
Page 140: ...Page 140 ...