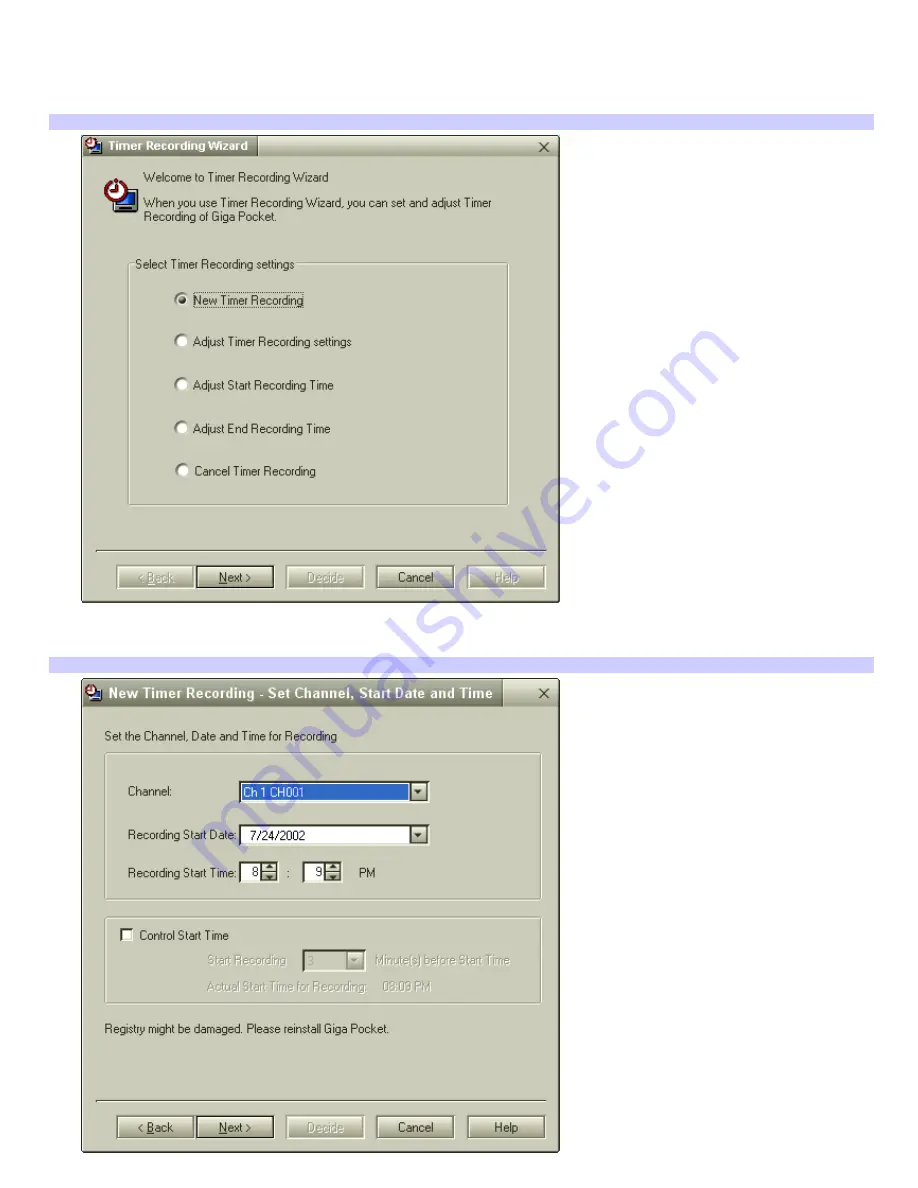
Using the Timer Recording Wizard
1.
Click
Start
in the Windows taskbar, select
All Programs
, then select
Giga Pocket
.
2.
Select
Timer Recording Wizard
. The Timer Recording Wizard dialog box appears.
Tim er Recording Wizard
3.
Select the desired option from the
Select Timer Recording Settings
menu and click
Next
. Follow the on-screen
instructions. Click
Help
for assistance.
New Tim er Recording - Set Channel and Start Date and Tim e
4.
Verify that the information is correct and click
Next
. The programming station and time information is
Page 83
Summary of Contents for Vaio PCG-GRT260G
Page 26: ...Off The computer is using AC power Page 26 ...
Page 121: ...5 Follow the on screen instructions Page 121 ...
Page 140: ...Page 140 ...






























