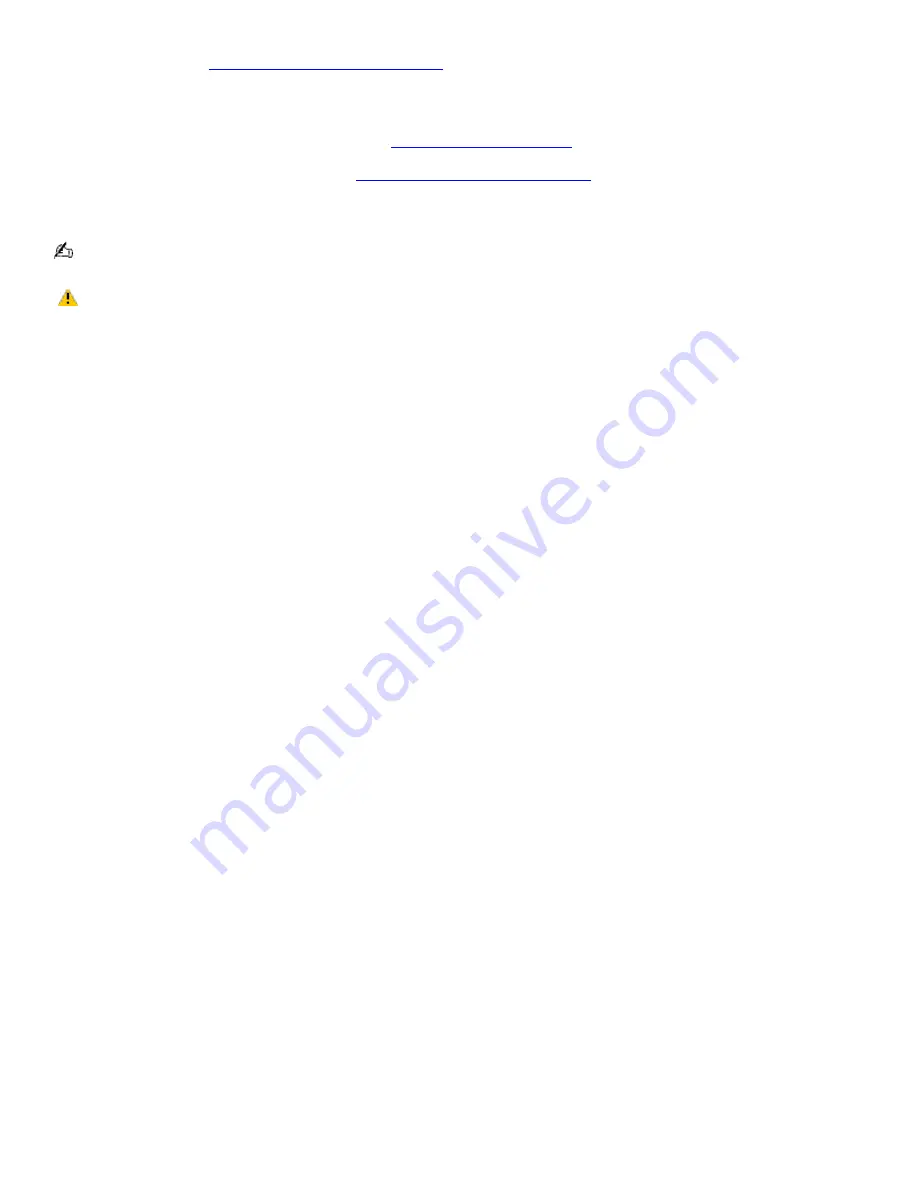
Copying files to DVDs (on selected models only)
Use the table shown on
Copying and Playing CDs and DVDs
to see which type of DVD media your computer supports.
To copy files to a DVD-R or DVD-RW
1.
Connect the AC adapter to the computer. See
Connecting the AC adapter
for more information.
2.
Insert the disc into the optical drive. See
Inserting and Ejecting CDs or DVDs
for more information.
3.
Click
Start
,
All Programs
, and select the DVD software program you want to use from the submenu.
You can also reference the online help guides supplied with the program.
Do not strike or shake the computer while copying files to a disc.
Page 148
Summary of Contents for Vaio PCG-GRT260G
Page 26: ...Off The computer is using AC power Page 26 ...
Page 121: ...5 Follow the on screen instructions Page 121 ...
Page 140: ...Page 140 ...
















































