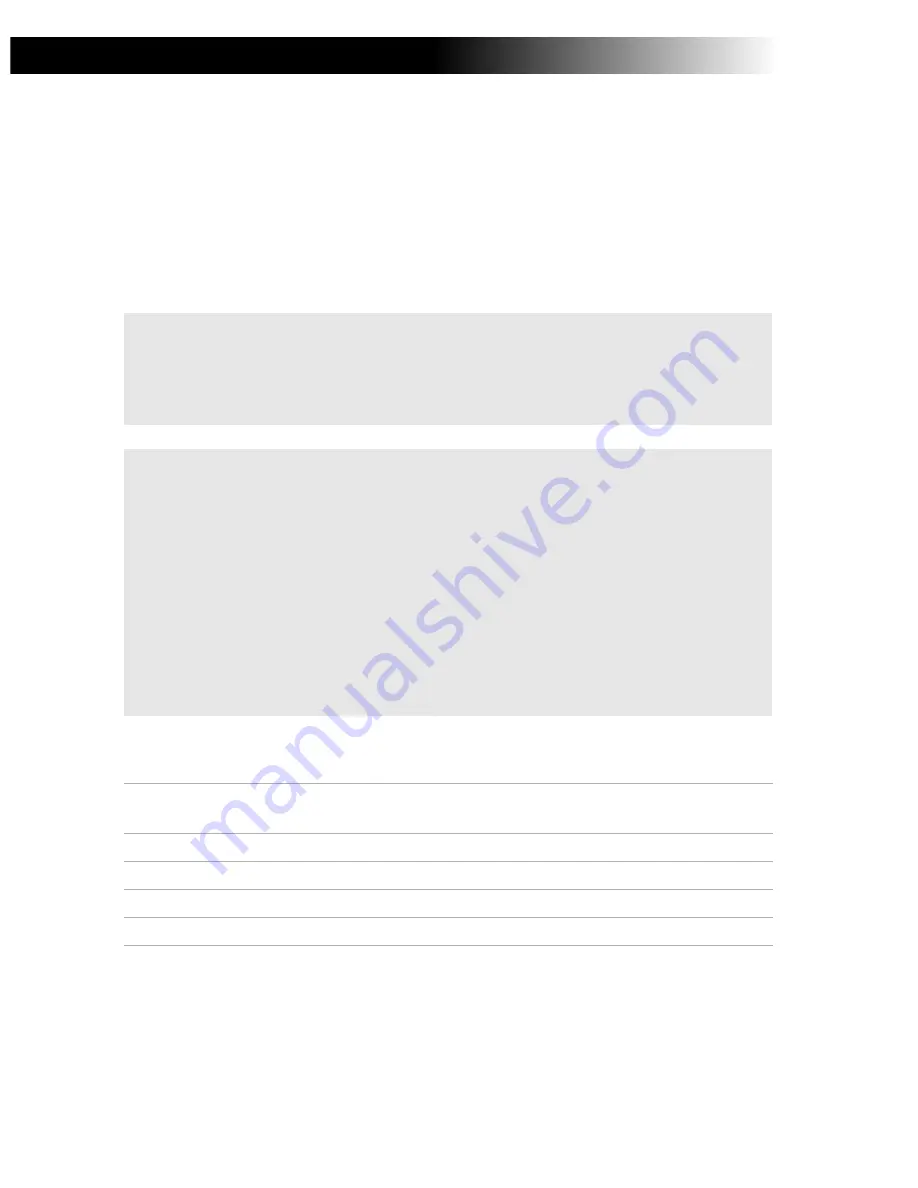
88
Adding Memory
In the future you may want to install memory modules to expand the
functionality of your computer. You can increase memory to 128MB by
installing optional memory modules. There are two memory module
slots in your computer. A 32MB and a 64MB Expansion Memory Modules
are available as optional memory modules.
Typical expansion memory configuration
* 32MB is the default memory amount for PCG-735 and PCG-737.
The memory options in Slot 1 and Slot 2 are inter-changeable.
!
Make sure you observe the proper safety precautions when you install memory modules
in your computer. See “On Upgrading the System” on page 85.
Be careful when adding memory. Mistakes when installing or removing a memory
module may cause a malfunction.
✍
Electrostatic discharge can damage electronic components. Before touching a
memory expansion board, ensure the following:
❏
You are discharged of static electricity by touching a grounded metal
object.
❏
You do not work in a carpeted area.
❏
You do not open the package of the memory module until ready for use.
The package protects the memory module from electrostatic discharge.
❏
You use the special bag for preventing electrostatic discharge or use
aluminum foil when you store the memory module.
Total System
Memory (MB)
Slot 1 (MB)
Slot 2 (MB)
32*
32
Empty
64
32
32
96
32
64
128
64
64
Summary of Contents for VAIO PCG-735
Page 1: ... Sony Notebook Computer User Guide PCG 735 PCG 737 ...
Page 4: ......
Page 88: ...Getting Help 82 ...



































