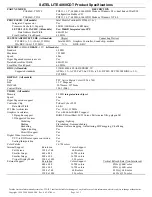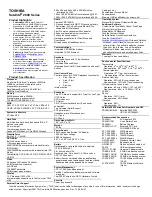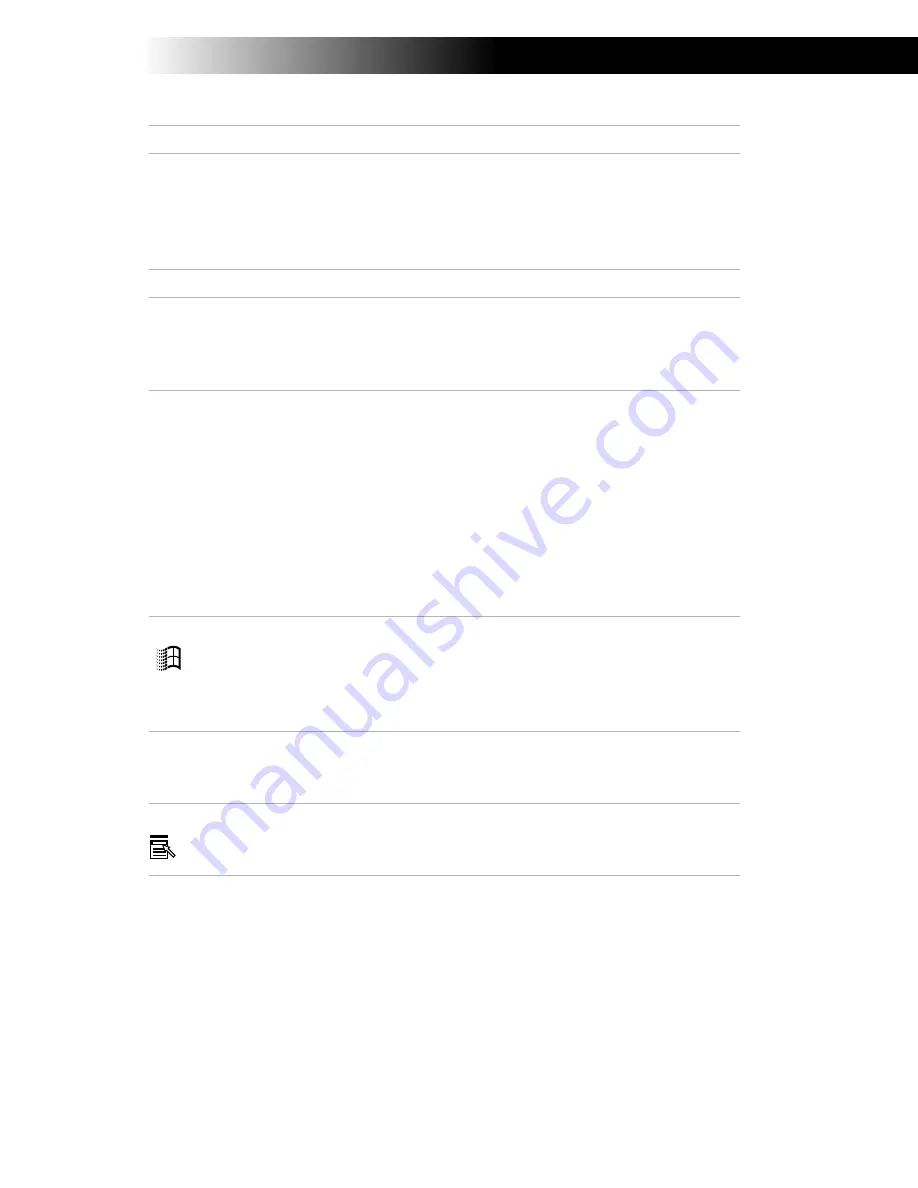
Using the Keyboard
17
Function keys
The twelve function keys along the top of the
keyboard are used to perform designated tasks.
For example, in many applications, F1 is the Help
key. The task associated with each function key
may vary from one application to the next.
Escape key
The Esc (Escape) key is used to cancel commands
Print Screen key
The Print Screen key takes an electronic snapshot
of the screen and places it in the Windows
Clipboard. You can then paste the screen shot into
a document and print it.
Operator keys
Several keys are always used with at least one
other key: Ctrl, Alt, and Shift. When held down
with another key, the Ctrl (Control) and Alt
(Alternate) keys offer another way to give
commands. For example, in many applications,
instead of choosing the Save command from a
menu, you can hold down Ctrl and press S
(referred to as Ctrl+S). The Shift key is used to
produce capital letters or special symbols such as
@ and $.
Windows
key
The key with the Windows logo displays the
Windows 98 Start menu; it’s the equivalent of
clicking the Start button on the task bar. See
“Combinations and Functions with the Windows
Key” on page 18.
Fn key
The Fn key is used in combination with other keys
to issue commands. See “Combinations and
Functions with the Fn Key” on page 20.
Applications key
The Applications key displays a shortcut menu of
context-sensitive choices; pressing this key is the
equivalent of clicking the right mouse button.
Keys
Descriptions
Summary of Contents for VAIO PCG-735
Page 1: ... Sony Notebook Computer User Guide PCG 735 PCG 737 ...
Page 4: ......
Page 88: ...Getting Help 82 ...