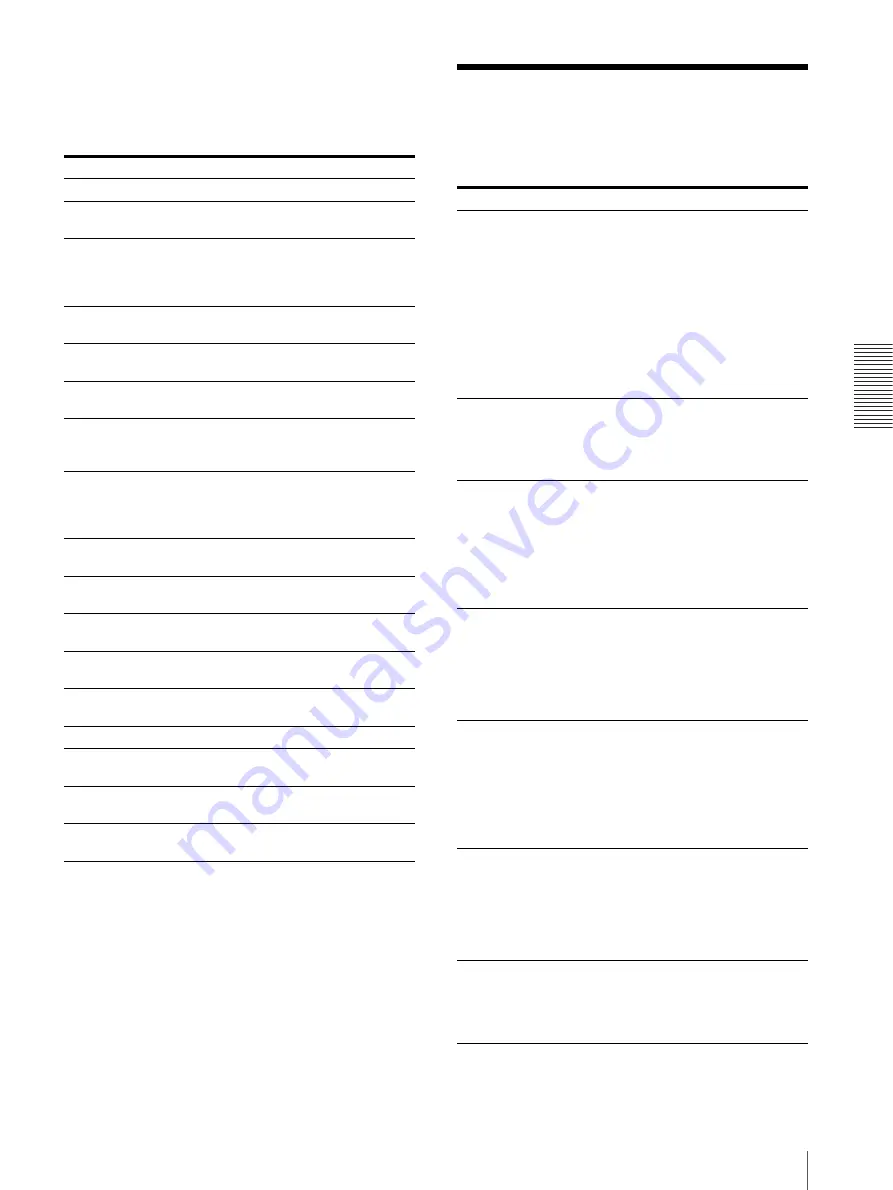
Mi
sc
el
lane
ou
s
Troubleshooting
23
Recoverable error numbers and error
messages
When the following error numbers and error messages
appear, take the remedy next to each message.
Troubleshooting
Before submitting the product for repair, please recheck
the following. If the unit still does not operate properly,
contact your supplier or the nearest Sony Service Center.
Message
Description and remedy
W50
Printer not ready.
W51
Ink ribbon has run out.
Please replace the ink ribbon.
W52
Please place the proper size of paper
and ink ribbon in the printer.
Also, check the paper size setting of
the printer driver.
W53
Front door is open.
Please close the door.
W54
Ink ribbon is not set.
Please set an ink ribbon.
W55
Paper roll is empty.
Please replace the paper roll.
W56
Paper is not loaded properly.
Please re-set the paper roll into the
printer.
W57
Please place the proper size of paper
and ink ribbon in the printer.
Also, check the paper size setting of
the printer driver.
W58
Front door is open.
Please close the door.
W59
Received an invalid command.
Please try printing again.
W60
Received an invalid parameter.
Please try printing again.
W61
Printer is initializing.
Please wait a minute.
W73
Failed to detect the ribbon mark.
Please check the ink ribbon.
W74
USB cable is not connected.
W75
Data transfer failed.
Please try printing again.
W78
Ink ribbon is not working.
Please try printing again.
W79
Head unit position is abnormal.
Please try printing again.
Problem
Cause and Remedy
Cannot load the paper
• The paper roll is not load correctly
to the paper core shaft.
t
Load the paper roll to the paper
core shaft, paying attention to
the direction of the seal attached
to the paper roll. (page 11)
• The paper leading edge of the paper
is not fed to the correct position.
t
Feed the paper leading edge of
the paper to the correct position
where you can see it through the
three holes. (page 9)
The paper is ejected
crookedly, or a blank
portion that is not
printed appears on the
printout.
The left plate of the paper core shaft is
not inserted firmly.
t
Insert the left plate until the white
portion appears through the four
holes of the left plate. (page 12)
The printer did not
feed the correct
amount of paper
automatically when
you closed the front
door after loading the
paper roll and ink
ribbon.
• The printer is not turned on.
t
Turn the printer on.
• The front door is not closed.
t
Close the front door firmly and
confirm that the STATUS
indicator is lit in blue.
Cannot load the ink
ribbon
You may be trying to load the take-up
ribbon and supply-side ribbon
wrongly.
t
Load the ink ribbon after matching
the colors of the bobbins of the ink
ribbon and those of ribbon gears of
the printer correctly. (page 13)
Paper is left even
though the error
number “W55” and
the error message
“Paper roll is empty.
Please replace the
paper roll” are
displayed.
This is not a malfunction. Extra sheets
of paper are provided with each roll of
paper.
t
Remove the current paper roll and
load a new ink ribbon and paper
roll. (page 9)
Ink ribbon is left even
though the error
number “W51” and
the error message “Ink
ribbon has run out.
Please replace the ink
ribbon.” are displayed.
This is not a malfunction. Extra ink
ribbon is provided.
t
Remove the current ink ribbon and
load a new ink ribbon and paper
roll. (page 9)
A vertical white stripe
appears on the
printout.
Dust may have accumulated on the
thermal head.
t
Clean the thermal head elements
with a soft cloth moistened with
alcohol. (page 20)





































