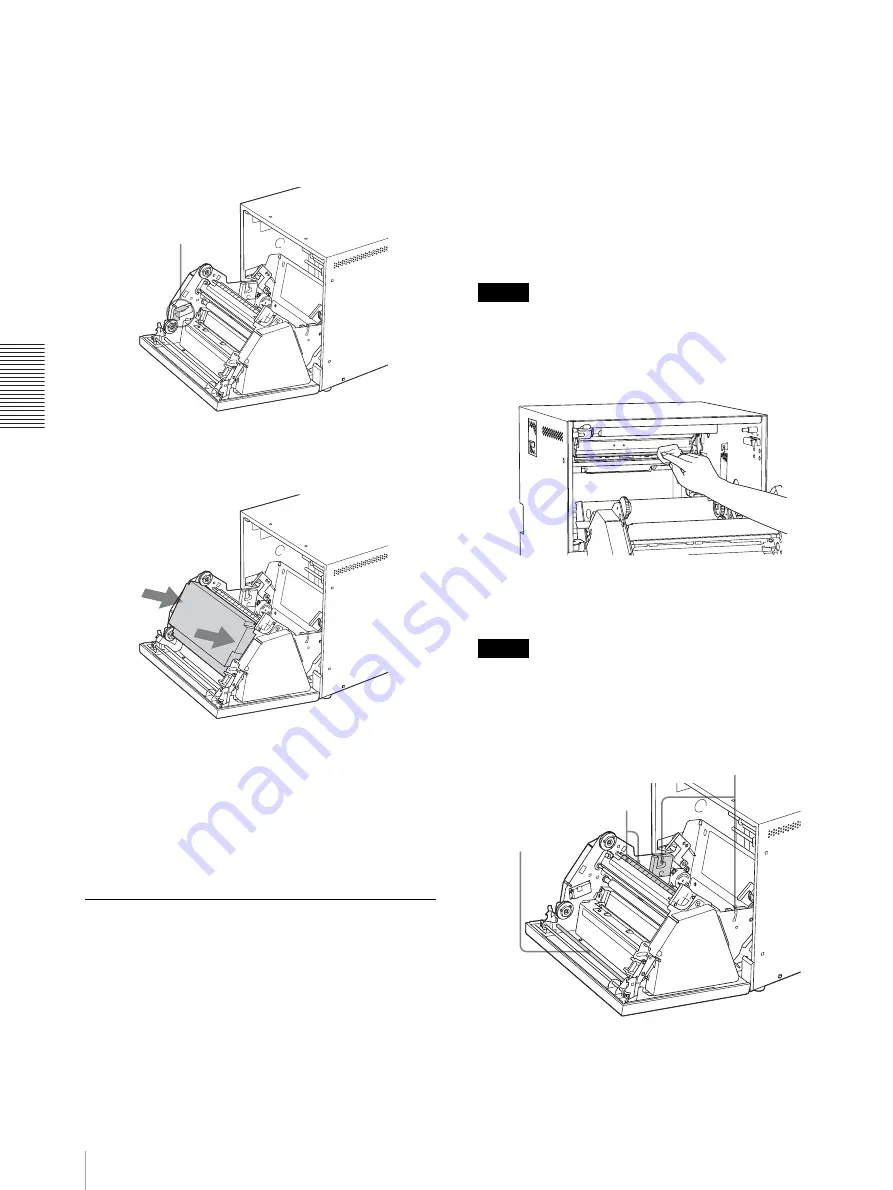
Mi
sc
el
lane
ou
s
Precautions
20
It is recommended that you store the ink ribbon and
paper roll in the package they came in after you
remove them.
5
Attach the tape next to the left side of the ink ribbon
base as illustrated.
6
Put the large cushion back in place in the front door.
7
Put the paper core shaft, without a paper roll, inside
the printer.
8
Close the front door.
9
Put the printer back in its original packing material.
Cleaning
When the cabinet becomes dirty
Clean the cabinet with a soft dry cloth, or a soft cloth
lightly moistened with a mild detergent solution.
Do not use any type of solvent, such as alcohol or
benzine, or a chemical cloth, which may damage the
finish.
Cleaning the thermal head and paper
feeding section
When a vertical white stripe appears on the printout or
the color distribution becomes uneven, clean the thermal
head and the paper feeding section, such as guide rollers,
bottom section and paper tray section.
Also, it is recommended that you clean the thermal
head and paper feeding section whenever you replace
the ink ribbon and paper roll.
To clean the thermal head
Note
Since the thermal head is still very hot just after printing
is finished, be careful not to touch the thermal head
when cleaning it. Touching the thermal head may burn
you and may cause damage to the thermal head.
Clean the thermal head with a soft cloth moistened with
ethyl alcohol.
Note
Do not use a fuzzy cloth.
To clean the paper feeding section
Clean the guide rollers gently with a soft cloth
moistened with water while turning them.
Tape
Paper tray section
Bottom section
Guide rollers








































