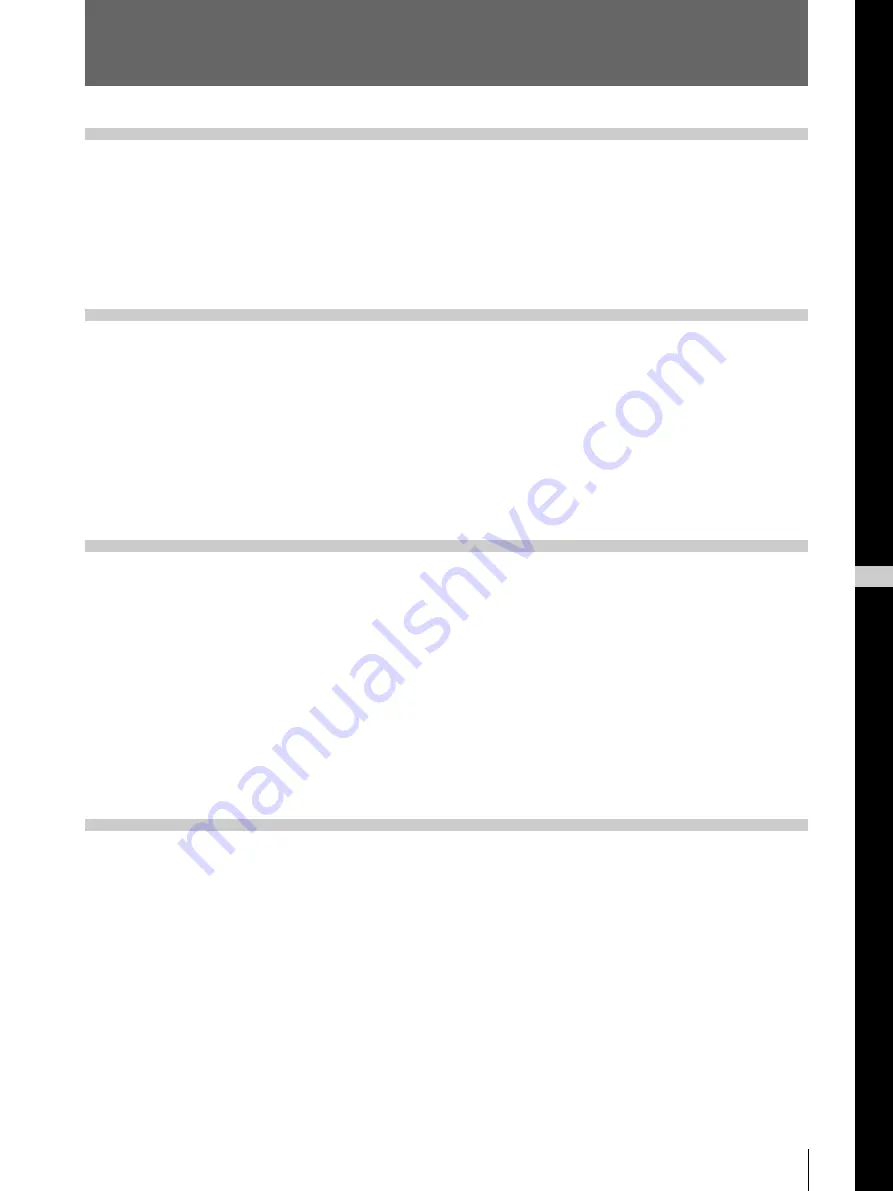
81
Inhalt
DE
Deutsch
Inhalt
Zu dieser Anleitung ......................................................... 82
Systemübersicht ............................................................. 83
Systemkonfiguration ...................................................... 83
Lage und Funktion der Teile und Bedienelemente ...... 84
Vorderseite ..................................................................... 84
Rückseite ........................................................................ 85
Mitgeliefertes Zubehör .................................................... 86
Montage .......................................................................... 87
Anschließen des Geräts ................................................. 88
Anschließen an einen Computer .................................... 88
Installieren des Druckertreibers ..................................... 89
Einstellen der DIP-Schalter ............................................ 89
Anschließen des Netzkabels ........................................... 90
Einstellen des SCSI-Gerätetyps ..................................... 91
Vor dem Drucken ............................................................ 92
Einlegen einer Farbbandkassette .................................... 92
Einlegen des Druckpapiers ............................................. 95
Drucken ............................................................................ 98
Einstellen der Druckmenge .......................................... 101
Einstellen der Druckqualität ......................................... 102
Einstellen der Grauton-Balance ................................... 104
Auswählen der Gamma-Kurve ..................................... 106
Einstellen der Option zum Bedrucken von
Rändern ..................................................................... 107
Sicherheitsmaßnahmen ................................................ 108
Sicherheit ...................................................................... 108
Installation .................................................................... 108
Transport ...................................................................... 109
Reinigung ..................................................................... 109
Farbband und Druckpapier .......................................... 111
Technische Daten ......................................................... 112
Störungsbehebung ....................................................... 113
Fehlermeldungen .......................................................... 113
Beheben von Papierstaus .............................................. 115
Index ............................................................................... 117
Summary of Contents for UP-D70XR
Page 79: ...79 Divers ...
Page 119: ...119 Sonstiges ...
Page 120: ...Sony Corporation Printed in Japan ...
















































