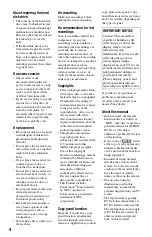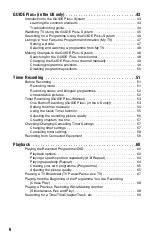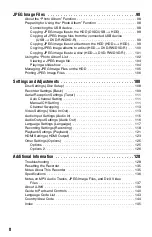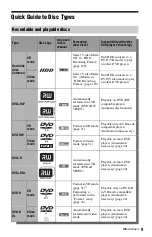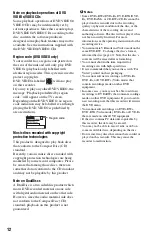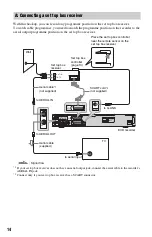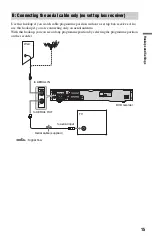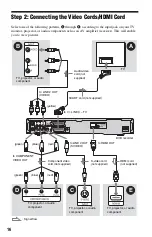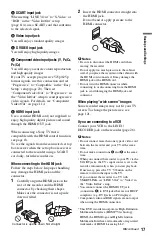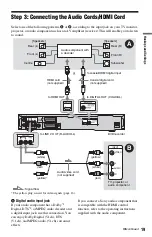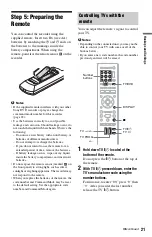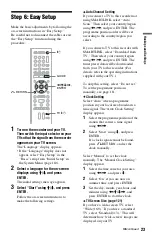8
JPEG Image Files . . . . . . . . . . . . . . . . . . . . . . . . . . . . . . . . . . .98
t
HDD) . . . . . . . . . 98
Copying all JPEG image files from the connected USB device
t
DVD-RW/DVD-R) . . . . . . . . . . . . . . . . . . . . . . . . . . . . . . . . 99
Copying JPEG image files or albums on the HDD (HDD
y
HDD) . . . . 99
Copying JPEG image albums to a disc (HDD
t
DVD-RW/DVD-R) . . . . 100
Copying JPEG image files to a disc (HDD
DVD-RW/DVD-R) . . . . . 101
Managing JPEG Image Files on the HDD . . . . . . . . . . . . . . . . . . . . . . . . . 105
Printing JPEG Image Files . . . . . . . . . . . . . . . . . . . . . . . . . . . . . . . . . . . . . 106
Settings and Adjustments . . . . . . . . . . . . . . . . . . . . . . . . . . . . . 108
Disc Settings (Disc Setup) . . . . . . . . . . . . . . . . . . . . . . . . . . . . . . . . . . . . . 108
Recorder Settings (Basic) . . . . . . . . . . . . . . . . . . . . . . . . . . . . . . . . . . . . . 109
Aerial Reception Settings (Tuner) . . . . . . . . . . . . . . . . . . . . . . . . . . . . . . . 111
Auto Channel Setting . . . . . . . . . . . . . . . . . . . . . . . . . . . . . . . . . . . . . . 111
Manual CH Setting . . . . . . . . . . . . . . . . . . . . . . . . . . . . . . . . . . . . . . . . 111
Channel Swapping . . . . . . . . . . . . . . . . . . . . . . . . . . . . . . . . . . . . . . . . 113
Video Settings (Video In/Out) . . . . . . . . . . . . . . . . . . . . . . . . . . . . . . . . . . . 113
Audio Input Settings (Audio In) . . . . . . . . . . . . . . . . . . . . . . . . . . . . . . . . . 115
Audio Output Settings (Audio Out) . . . . . . . . . . . . . . . . . . . . . . . . . . . . . . . 116
Language Settings (Language) . . . . . . . . . . . . . . . . . . . . . . . . . . . . . . . . . 117
Recording Settings (Recording) . . . . . . . . . . . . . . . . . . . . . . . . . . . . . . . . . 118
Playback Settings (Playback) . . . . . . . . . . . . . . . . . . . . . . . . . . . . . . . . . . . 121
HDMI Settings (HDMI Output) . . . . . . . . . . . . . . . . . . . . . . . . . . . . . . . . . . 123
Other Settings (Options) . . . . . . . . . . . . . . . . . . . . . . . . . . . . . . . . . . . . . . 125
Options . . . . . . . . . . . . . . . . . . . . . . . . . . . . . . . . . . . . . . . . . . . . . . . . . 125
Options 2. . . . . . . . . . . . . . . . . . . . . . . . . . . . . . . . . . . . . . . . . . . . . . . . 126
Additional Information . . . . . . . . . . . . . . . . . . . . . . . . . . . . . . . 128
Troubleshooting . . . . . . . . . . . . . . . . . . . . . . . . . . . . . . . . . . . . . . . . . . . . . 128
Resetting the Recorder . . . . . . . . . . . . . . . . . . . . . . . . . . . . . . . . . . . . . . . 135
Notes About This Recorder . . . . . . . . . . . . . . . . . . . . . . . . . . . . . . . . . . . . 135
Specifications . . . . . . . . . . . . . . . . . . . . . . . . . . . . . . . . . . . . . . . . . . . . . . . 136
Notes on MP3 Audio Tracks, JPEG Image Files, and DivX Video
About i.LINK . . . . . . . . . . . . . . . . . . . . . . . . . . . . . . . . . . . . . . . . . . . . . . . . 139
Guide to Parts and Controls . . . . . . . . . . . . . . . . . . . . . . . . . . . . . . . . . . . . 140
Language Code List . . . . . . . . . . . . . . . . . . . . . . . . . . . . . . . . . . . . . . . . . . 143
Country/Area Code . . . . . . . . . . . . . . . . . . . . . . . . . . . . . . . . . . . . . . . . . . 144
Index . . . . . . . . . . . . . . . . . . . . . . . . . . . . . . . . . . . . . . . . . . . . . . . . . . . . . 145