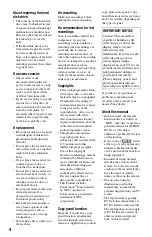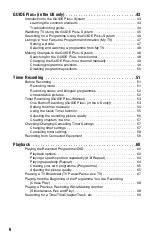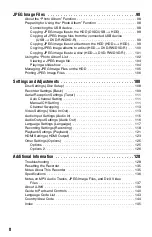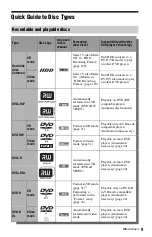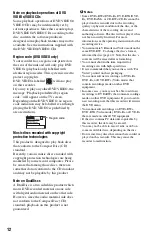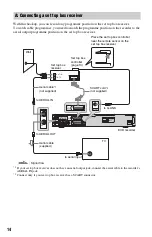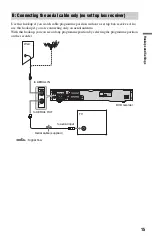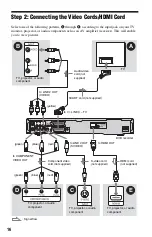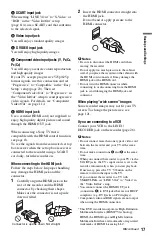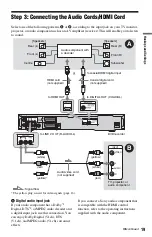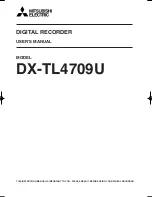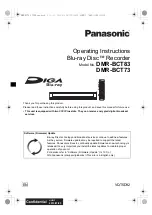5
Table of Contents
WARNING . . . . . . . . . . . . . . . . . . . . . . . . . . . . . . . . . . . . . . . . . . . . . . . . . . . 2
Precautions . . . . . . . . . . . . . . . . . . . . . . . . . . . . . . . . . . . . . . . . . . . . . . . . . . . 3
Quick Guide to Disc Types . . . . . . . . . . . . . . . . . . . . . . . . . . . . . . . . . . . . . . . 9
Recordable and playable discs . . . . . . . . . . . . . . . . . . . . . . . . . . . . . . . . . 9
Playable discs . . . . . . . . . . . . . . . . . . . . . . . . . . . . . . . . . . . . . . . . . . . . . 11
Hookups and Settings . . . . . . . . . . . . . . . . . . . . . . . . . . . . . . . . 13
Using the set top box receiver control function . . . . . . . . . . . . . . . . . . . . 13
A: Connecting a set top box receiver. . . . . . . . . . . . . . . . . . . . . . . . . . . . 14
B: Connecting the aerial cable only (no set top box receiver) . . . . . . . . . 15
Step 2: Connecting the Video Cords/HDMI Cord . . . . . . . . . . . . . . . . . . . . . 16
(for HDMI connections only) . . . . . . . . . . . . . . . . . . . . . . . . . . . . . . . 18
Step 3: Connecting the Audio Cords/HDMI Cord . . . . . . . . . . . . . . . . . . . . . 19
Step 4: Connecting the Mains Lead . . . . . . . . . . . . . . . . . . . . . . . . . . . . . . . 20
Step 5: Preparing the Remote . . . . . . . . . . . . . . . . . . . . . . . . . . . . . . . . . . . 21
Controlling TVs with the remote . . . . . . . . . . . . . . . . . . . . . . . . . . . . . . . 21
If you have a Sony DVD player or more than one Sony DVD
Changing programme positions of the recorder using the remote . . . . . 22
®
system/set top box controller. . . . . . . . . . 24
Connecting a VCR or Similar Device . . . . . . . . . . . . . . . . . . . . . . . . . . . . . . 26
Connecting to the LINE 1/DECODER jack . . . . . . . . . . . . . . . . . . . . . . . 26
Connecting to the LINE 2 IN jacks on the front panel . . . . . . . . . . . . . . . 27
Connecting an External Decoder . . . . . . . . . . . . . . . . . . . . . . . . . . . . . . . . . 28
Connecting a decoder . . . . . . . . . . . . . . . . . . . . . . . . . . . . . . . . . . . . . . . 28
Setting external decoder (PAY-TV/Canal Plus analogue decoder)
programme positions . . . . . . . . . . . . . . . . . . . . . . . . . . . . . . . . . . . . . 29
Checking the disc status while recording . . . . . . . . . . . . . . . . . . . . . . . . 32
3. Playing the Recorded Programme (Title List) . . . . . . . . . . . . . . . . . . . . . . 33
4. Displaying the Playing Time and Play Information . . . . . . . . . . . . . . . . . . 35
5. Changing the Name of a Recorded Programme . . . . . . . . . . . . . . . . . . . 37
6. Labelling and Protecting a Disc . . . . . . . . . . . . . . . . . . . . . . . . . . . . . . . . 38
Labelling a disc . . . . . . . . . . . . . . . . . . . . . . . . . . . . . . . . . . . . . . . . . . . . 38
Protecting a disc . . . . . . . . . . . . . . . . . . . . . . . . . . . . . . . . . . . . . . . . . . . 39
7. Playing the Disc on Other DVD Equipment (Finalise) . . . . . . . . . . . . . . . 40
— Getting to Know Your DVD Recorder
,
continued