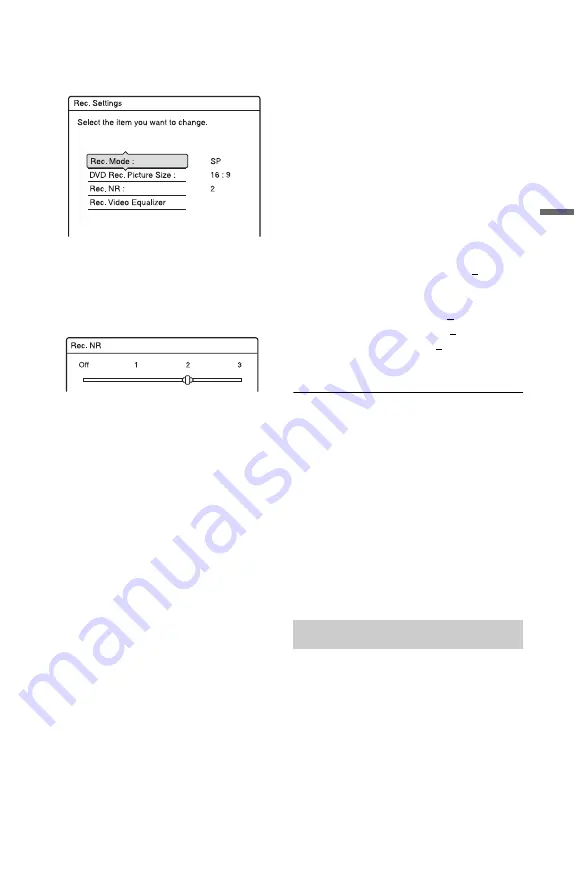
49
Ti
m
e
r Re
co
rd
in
g
1
Before recording starts, press
OPTIONS to select “Rec. Settings,”
and press ENTER.
2
Select the item you want to adjust,
and press ENTER.
The adjustment display appears.
Example: Rec. NR
“Rec. Mode”:
Selects the recording mode for the
desired recording time and picture
quality. For more information, see
“Recording mode” on page 42.
“DVD Rec. Picture Size”:
Sets the picture size of the programme to
be recorded.
• 16:9 (default): Sets the picture size to
16:9 (wide mode).
• 4:3: Sets the picture size to 4:3.
“DVD Rec. Picture Size” works with
DVD-RWs/DVD-Rs (Video mode)
when the recording mode is set to HQ,
HSP, SP, LSP, or ESP. For all other
recording modes, the screen size is fixed
at “4:3.”
For DVD-Rs/DVD-RWs (VR mode), the
actual picture size is recorded regardless
of the setting. For example, if a 16:9 size
picture is received, the disc records the
picture as 16:9 even if “DVD Rec.
Picture Size” is set to “4:3.”
For DVD+RWs/DVD+Rs, the screen
size is fixed at “4:3.”
“Rec. NR” (noise reduction): Reduces
noise contained in the video signal.
“Rec. Video Equalizer”: Adjusts the
picture in greater detail.
Press
M
/
m
to select the item you want to
adjust, then press ENTER.
• Contrast: Changes the contrast.
• Brightness: Changes the overall
brightness.
• Colour: Makes the colours deeper or
lighter.
3
Adjust the setting using
<
/
M
/
m
/
,
,
and press ENTER.
The default setting is underlined.
“Rec. NR”: (weak) Off 1 ~ 2 ~ 3
(strong)
“Rec. Video Equalizer”:
• Contrast: (weak) –3 ~ 0 ~ 3 (strong)
• Brightness: (dark) –3 ~ 0 ~ 3 (bright)
• Colour: (light) –3 ~ 0 ~ 3 (deep)
Repeat steps 2 and 3 to adjust any other
items.
b
Notes
• If one programme contains two picture sizes, the
selected size is recorded. However, if the 16:9
signal cannot be recorded as 16:9, it is recorded as
4:3.
• When playing a 16:9 size picture recorded as 4:3,
the image is fixed to 4:3 Letter Box regardless of
the setting in “TV Type” of “Video” setup
(page 82).
• Remnants of images may appear on your screen
when using “Rec. NR.”
• “Rec. Video Equalizer” does not affect the input
of the DV IN jack or digital TV pictures and does
not work with RGB signals.
The recorder can automatically divide a
recording (a title) into chapters by inserting
chapter marks at approximately 6 minute
intervals during recording. To disable this
function, set “Auto Chapter” in the
“Recording” setup to “Off” (page 87).
When recording to a DVD-R (VR mode) or
DVD-RW (VR mode), you can insert and
erase chapter marks manually (page 68).
Creating chapters in a title
















































