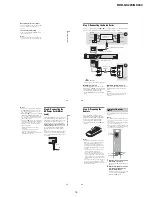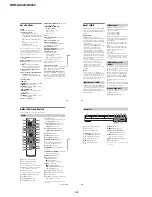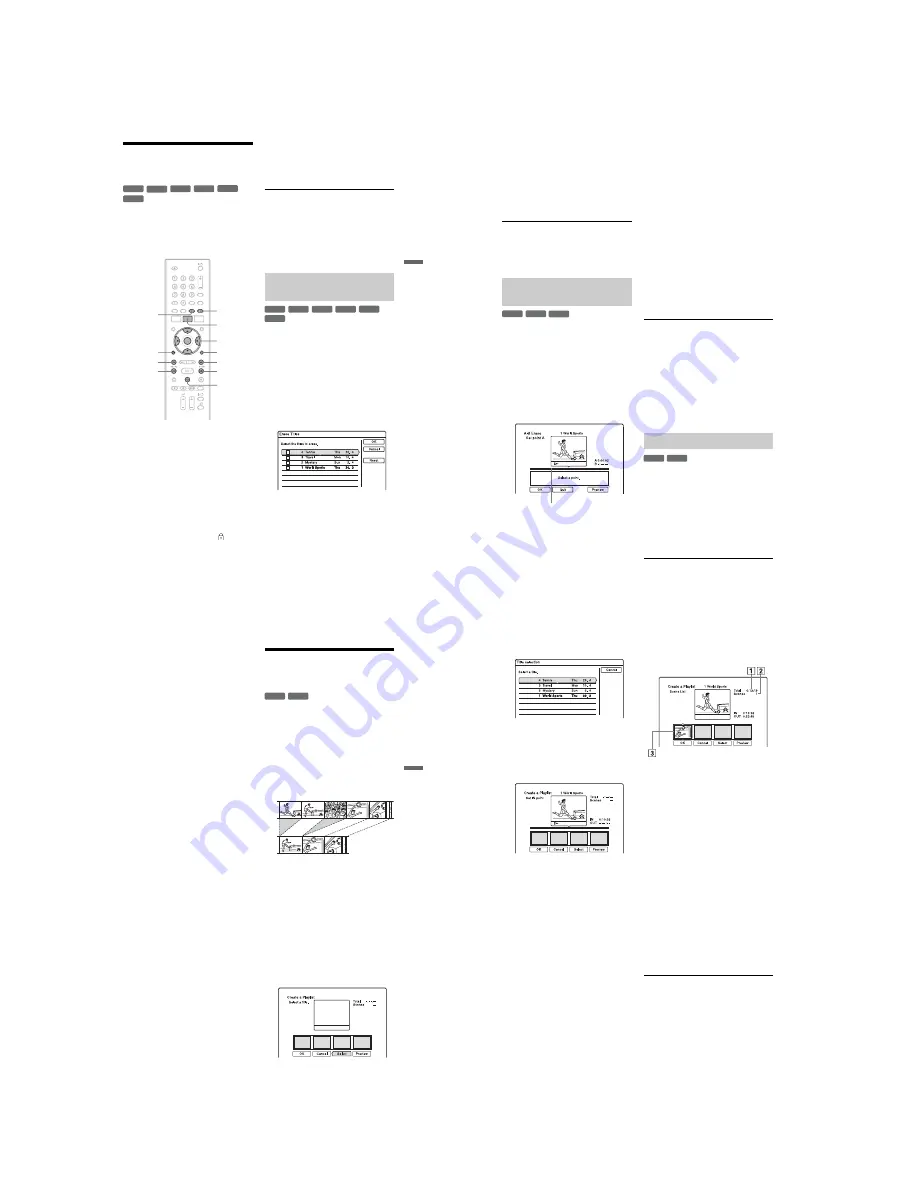
1-14
RDR-GX220/GX330
57
Era
si
ng an
d Edi
ting
Erasing and Editing a
Title
This section explains the basic edit functions.
Note that editing is irreversible. To edit
DVD-RWs/DVD-Rs (VR mode) without
changing the original recordings, create a
Playlist title (page 59).
1
Press TITLE LIST.
For DVD-RWs/DVD-Rs in VR mode,
press
<
/
,
to switch the Title Lists, if
necessary.
2
Select a title, and press ENTER.
The sub-menu appears.
3
Select an option, and press ENTER.
You can make the following edits to the
title.
“Erase”: Erases the selected title. Select
“OK” when asked for confirmation.
“Protect”: Protects the title. “
” appears
next to the protected title.
“Title Name”: Allows you to enter or re-
enter a title name (page 29).
“A-B Erase”: Erases a section of the title
(page 58).
“Set Thumbnail”: Changes the title’s
thumbnail picture that appears in the
Title List (page 26).
“Make a Playlist”: Adds the entire title to
the Playlist title as one scene (page 61).
z
Hints
• You can erase multiple titles at one time
(page 57).
• You can label or re-label DVDs (page 31).
b
Note
DVD-RW/DVD-R (VR mode) playlist titles cannot
be protected.
You can select and erase more than one title
at one time using the OPTIONS menu.
1
Press TITLE LIST.
For DVD-RWs/DVD-Rs in VR mode,
press
<
/
,
to switch the Title Lists, if
necessary.
2
Press OPTIONS to select “Erase
Titles,” and press ENTER.
The display for selecting titles to be
erased appears.
3
Select a title, and press ENTER.
A check mark appears in the check box
next to the selected title.
• To clear the check mark, press ENTER
again.
• To clear all of check marks, select
“Reset.”
4
Repeat step 3 to select all of the titles
you want to erase.
-RW
VR
-RW
Video
+
RW
+
R
-R
VR
-R
Video
CHAPTER
MARK
ERASE
<
/
M
/
m
/
,
,
ENTER
TITLE LIST
CHAPTER
MARK
OPTIONS
.
X
>
mc
CM
O
RETURN
Erasing multiple titles (Erase
Titles)
-RW
VR
-RW
Video
+
RW
+
R
-R
VR
-R
Video
,
continued
58
5
When you finish selecting titles,
select “OK,” and press ENTER.
The list of the titles to be erased appears
for confirmation.
• To change the selection, select
“Change,” and repeat from step 3.
6
Select “OK” and press ENTER.
The titles are erased.
To erase all titles on the disc
You can reformat a DVD+RW or DVD-RW
to make the disc blank.
See “8. Reformatting a disc” on page 34.
You can select a section (scene) in a title and
erase it. Note that erasing scenes in a title
cannot be undone.
1
After step 2 of “Erasing and Editing a
Title,” select “A-B Erase” and press
ENTER.
The display for setting point A appears.
The title starts to play.
• To return to the beginning of the title,
press
X
and then press
.
.
2
Select point A using
m
/
M
, and
press ENTER.
Playback pauses.
3
Press ENTER if point A is correct.
If point A is incorrect, select point A
using
c
/
C
, and press ENTER. The
display for setting point B appears.
4
Select point B using
m
/
M
, and
press ENTER.
Playback pauses.
5
Press ENTER if point B is correct.
If point B is incorrect, select point B
using
c
/
C
, and press ENTER. The
display asks for confirmation.
• To reset point A, press
M
and
O
RETURN, and go to step 2.
• To reset point B, press
M
and repeat
step 4.
• To preview the title without scenes to
be erased, select “Preview” (except for
DVD+RWs).
6
Select “OK,” and press ENTER.
The scene is erased. The display for
setting point A appears.
• To continue, go to step 2.
• To finish, select “Quit.”
z
Hint
A chapter mark is inserted after the scene was
erased. The chapter mark divides the title into
separate chapters on either side of the mark.
b
Notes
• Images or sound may be momentarily interrupted
at the point where you erase a section of a title.
• Sections shorter than five seconds may not be
erased.
• For DVD+RWs, the erased section may be
slightly different from the points you selected.
You can manually insert a chapter mark at
any point you like during playback or
recording.
Press CHAPTER MARK at the point where
you want to divide the title into chapters.
Each time you press the button, “Marking ...”
appears on the screen and the scenes to the
left and right of the mark become separate
chapters.
Erasing a section of a title
(A-B Erase)
+
RW
-RW
VR
-R
VR
Playback point
Creating chapters manually
-RW
VR
-R
VR
59
Era
si
ng an
d Edi
ting
To erase chapter marks
You can combine two chapters by erasing the
chapter mark during playback.
Press
.
/
>
to search for a chapter
number, and while displaying the chapter
containing the chapter mark you want to
erase, press CHAPTER MARK ERASE.
The current chapter combines with the
previous chapter.
b
Note
To insert a chapter mark manually during
recording, set “Auto Chapter” to “Off” in the
“Recording” setup.
Creating and Editing a
Playlist
Playlist edit allows you to edit or re-edit
without changing the actual recordings. You
can create up to 97 Playlist titles.
Example: You have recorded the final few
matches of a football tournament on a DVD-
RW/DVD-R (VR mode). You want to create
a digest with the goal scenes and other
highlights, but you also want to keep the
original recording.
In this case, you can compile highlight scenes
as a Playlist title. You can even rearrange the
scene order within the Playlist title.
The Playlist title calls up data from the
original titles for playback. When an original
title is used for a Playlist title, the original
title cannot be edited and erased.
1
Press TITLE LIST.
If the Title List (Original) appears, press
<
.
2
Press OPTIONS to select “Create a
Playlist,” and press ENTER.
-RW
VR
-R
VR
Original
Playlist
,
continued
60
3
Select “Select,” and press ENTER
.
4
Select the title you want to include in
the Playlist title, and press ENTER.
The display for setting the start point (IN)
appears. The title starts to play.
• To return to the beginning of the title,
press
X
and then press
.
.
5
Select the IN point using
m
/
M
,
and press ENTER.
Playback pauses.
6
Press ENTER if the IN point is correct.
If the IN point is incorrect, select the IN
point using
c
/
C
, and press ENTER.
The display for setting the end point
(OUT) appears.
7
Select the OUT point using
m
/
M
,
and press ENTER.
Playback pauses.
8
Press ENTER if the OUT point is
correct.
If the OUT point is incorrect, select the
OUT point using
c
/
C
, and press
ENTER.
The selected scene is added to the scene
list.
• To add more scenes, go to step 5.
9
When you finish adding scenes, press
m
.
A
Total duration of the selected
scene
B
Total number of scenes
C
Selected scene
10
Select the scene you want to re-edit,
and press ENTER.
The sub-menu appears.
“Move”: Changes the scene order using
<
/
,
and press ENTER.
“Erase”: Erases the scene. When asked
for confirmation, select “OK.”
• To add more scenes, press
M
and go to
step 5.
• To add more scenes from another title,
select “Select” and go to step 4.
• To preview all of the captured scenes in
the listed order, select “Preview.”
11
When you finish editing the scene list,
select “OK,” and press ENTER.
The title of the created Playlist is added
to the Title List (Playlist). The title name
is the title name of the first scene.
z
Hint
When a Playlist title is created, the IN and OUT
points will become chapter marks, and each scene
will become a chapter.
b
Note
The picture may pause when the edited scene is
played.