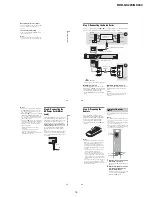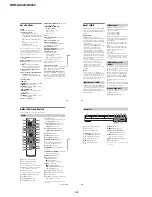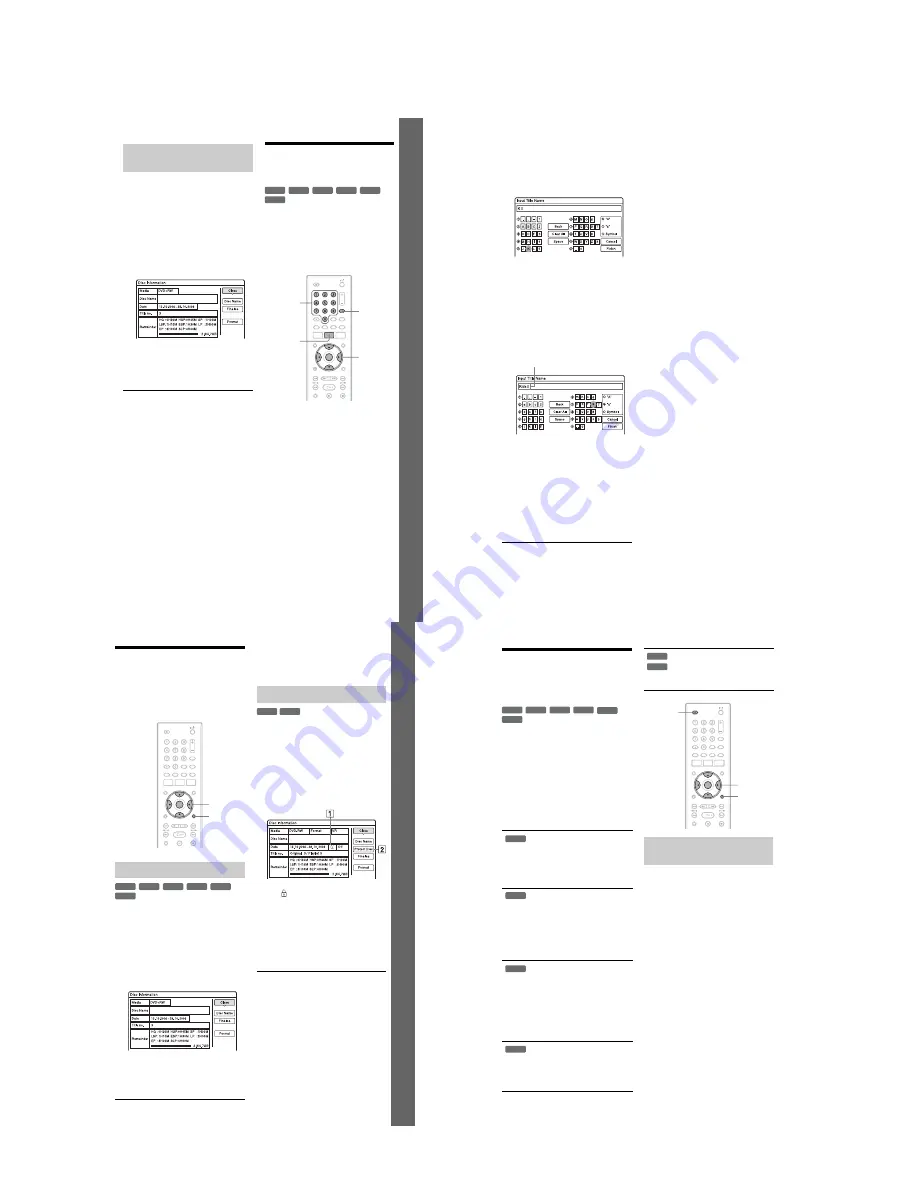
1-7
RDR-GX220/GX330
29
E
igh
t Bas
ic
Op
erat
ions
—
Ge
tt
in
g to Kno
w You
r
D
V
D
Re
cor
der
You can check the remaining disc space
using the “Disc Information” display.
1
Insert a disc.
See “1. Inserting a Disc” on page 23.
2
Press OPTIONS to select “Disc
Information,” and press ENTER.
The “Disc Information” display appears.
Available settings differ depending on
the disc type.
Example: When a DVD+RW is inserted.
“Remainder” (approximate)
• The remaining recording time in each
of the recording modes
• Disc space bar
• Remaining disc space/total disc space
z
Hint
To increase disc space, see “To open up disc space”
(page 56).
5. Changing the Name of
a Recorded Programme
You can label a DVD, title, or programme by
entering characters. You can enter up to 64
characters for a title or disc name, but the
actual number of characters displayed in the
menus such as the Title List will vary. The
steps below explain how to change the name
of the recorded programme.
1
Press TITLE LIST.
2
Select a title, and press ENTER.
The sub-menu appears.
3
Select “Title Name,” and press
ENTER.
The display for entering characters
appears.
4
Press
<
/
M
/
m
/
,
to move the cursor
to the right of the display and select
“A” (upper-case), “a” (lower-case),
or “Symbol,” and press ENTER.
The characters for the selected type are
displayed.
Checking the remaining disc
space
+
RW
-RW
VR
-RW
Video
-R
VR
+
R
-R
Video
<
/
M
/
m
/
,
,
ENTER
Number
buttons
TITLE LIST
INPUT
SELECT
,
continued
30
5
Press
<
/
M
/
m
/
,
to select the
character you want to enter, and press
ENTER.
The selected character appears at the top
of the display.
Example: Input Title Name
The type of characters will change
according to the language you select in
“Easy Setup.” Some languages allow you
to enter an accent mark.
To enter a letter with an accent mark,
select an accent followed by the letter.
Example: Select “ ` ” and then “a” to
enter “à.”
To insert a space, select “Space.”
6
Repeat steps 4 and 5 to enter the
remaining characters.
To erase a character, move the cursor to
the right of the character at the input row.
Select “Back” and press ENTER.
To insert a character, move the cursor to
the right of the point where you want to
insert the character. Select the character
and press ENTER.
To erase all of the characters, select
“Clear All” and press ENTER.
7
Select “Finish,” and press ENTER.
To cancel the setting, select “Cancel.”
To use the number buttons
You can also use the number buttons to enter
characters. Refer to the number next to each
row of letters on your TV screen.
1
In step 5 above, press a number button
repeatedly to select a character.
Example:
Press the number 3 button once to enter
“D.”
Press the number 3 button three times to
enter “F.”
2
Press ENTER and select the next
character.
3
Select “Finish” and press ENTER.
z
Hint
You can switch between “A” (upper-case), “a”
(lower-case), or “Symbol” by pressing INPUT
SELECT.
Input row
31
E
igh
t Bas
ic
Op
erat
ions
—
Ge
tt
in
g to Kno
w You
r
D
V
D
Re
cor
der
6. Labelling and
Protecting a Disc
You can execute options effective for the
entire disc using the “Disc Information”
display.
1
Insert a disc.
See “1. Inserting a Disc” on page 23.
2
Press OPTIONS to select “Disc
Information,” and press ENTER.
The “Disc Information” display appears.
Available settings differ depending on
the disc type.
Example: When the inserted disc is a
DVD+RW.
3
Select “Disc Name,” and press
ENTER.
Enter the disc name in the “Input Disc
Name” display (page 29).
b
Note
You can enter up to 64 characters for a DVD’s disc
name. The disc name may not appear when the disc
is played on other DVD equipment.
1
Insert a disc.
See “1. Inserting a Disc” on page 23.
2
Press OPTIONS to select “Disc
Information,” and press ENTER.
The “Disc Information” display appears.
Available settings differ depending on
the disc type.
Example: When the inserted disc is a
DVD-RW (VR mode).
A
“On”/“Off”: Indicates whether
protection is set (DVD-RW/DVD-
R in VR mode only)
B
“Protect Disc”
3
Select “Protect Disc,” and press
ENTER.
4
Select “Protect,” and press ENTER.
To cancel the protection
Select “Unprotected” in step 4.
z
Hint
You can set protection for individual titles
(page 57).
Labelling a disc
OPTIONS
<
/
M
/
m
/
,
,
ENTER
+
RW
-RW
VR
-RW
Video
-R
VR
+
R
-R
Video
Protecting a disc
-RW
VR
-R
VR
32
7. Playing the Disc on
Other DVD Equipment
(Finalise)
Finalising is necessary when you play discs
recorded with this recorder on other DVD
equipment.
When you finalise a DVD+RW, DVD-RW
(Video mode), DVD+R, or DVD-R (Video
mode), a DVD menu will be automatically
created, which can be displayed on other
DVD equipment.
Before finalising, check the differences
between the disc types in the table below.
Differences between the disc types
1
Make a recording.
See “2. Recording a Programme” on
page 23.
2
Press
Z
(open/close).
The display shows the approximate time
required for finalising and asks for
confirmation.
For DVD+RWs, the recorder
automatically starts finalising the disc.
After finalising, the disc will be ejected
automatically.
3
Select “OK,” and press ENTER.
The recorder starts finalising the disc.
After finalising, the disc will be ejected
automatically.
Discs are automatically finalised
when removed from the recorder.
However, you may need to finalise
the disc for certain DVD
equipment, or if the recording time
is short. You can edit or record on
the disc even after finalising.
Finalising is unnecessary when
playing a disc on VR format
compatible equipment.
Even if your other DVD equipment
is VR format compatible, you may
need to finalise the disc, especially
if the recording time is short. You
can edit or record on the disc even
after finalising.
Finalising is necessary when
playing on any equipment other
than this recorder.
After finalising, you cannot edit or
record on the disc. If you want to
record on it again, unfinalise
(page 33) or reformat the disc
(page 34). However, if you
reformat the disc, all recorded
contents will be erased.
Finalising is necessary. The disc
can be played only on equipment
that supports DVD-R in VR mode.
After finalising you cannot edit or
record on the disc using this
recorder.
+
RW
-RW
VR
-RW
Video
-R
VR
+
R
-R
Video
+
RW
-RW
VR
-RW
Video
-R
VR
Finalising is necessary when
playing on any equipment other
than this recorder.
After finalising, you cannot edit or
record on the disc.
Finalising the disc using
Z
(open/close) button
+
R
-R
Video
OPTIONS
<
/
M
/
m
/
,
,
ENTER
Z
(open/
close)