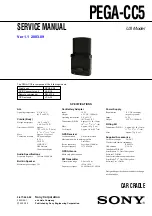9
PEGA-CC5
15
Getting started
Initial setup of your CLIÉ™ handheld
Follow the procedure below prior to using your CLIÉ handheld with the car
cradle.
Step 1: Installing software for the car cradle
Before using your CLIÉ™ handheld with the car cradle, you have to install
software for the car cradle on your CLIÉ handheld.
Install the Car Cradle basic software from the supplied Installation CD-ROM.
When you use the
StreetFinder
®
application, install the StreetFinder
®
C
3
Travel Navigation Software, too.
b
For details about installing the StreetFinder
®
C
3
Travel Navigation Software, refer to
the StreetFinder User’s Guide.
b
For details of the required computer specifications, refer to “Computer system
requirements” on page 82.
Installing the Car Cradle basic software
Note
Before installing the Car Cradle basic software, install the Palm™ Desktop for CLIÉ
software. If the Palm™ Desktop for CLIÉ is not installed on your computer, you will not
be able to complete the car cradle software installation.
b
For details about the Palm™ Desktop for CLIÉ, refer to the manuals supplied with
your CLIÉ handheld.
Step 1: Installing software for the car cradle
Step 2: Setting up your CLIÉ™ handheld for the car cradle
Step 3: Mounting your CLIÉ™ handheld in the car cradle
Continued on next page
xxxxxxxxxxxxxxxxxxxxxxxxxxx
16
1
Quit all applications running in the Windows
®
operating
system.
2
Insert the supplied Installation CD-ROM into the CD-ROM
drive of your computer.
The
Installation Launcher
window is displayed.
Note
If the CD-ROM is not activated automatically, activate the CD-ROM manually.
3
Click the
INSTALL
button for the Car Cradle basic
software.
The setup program starts and the
InstallShield Wizard
window is
displayed.
4
Click
Next
.
The
Select Features
window is displayed.
5
Select the feature you want to install on your CLIÉ
handheld with the car cradle.
Basic Applications
: The basic applications for the car cradle.
Audio Monitor
: The application for a Sony car audio via the SONY-BUS
connection adapter (optional) (page 54).
6
Click
Next
.
The
Start Copying Files
window is displayed.
Confirm the settings.
7
Click
Next
.
The
Install Tool
window is displayed.
b
For details about installing sample pictures, refer to page 17.
Note
When performing the HotSync
®
operation, make sure
Destination
of files is set to
Handheld
. Do not select
Memory Stick
as the
Destination
.
Tip
If there are two or more user names stored in Palm™ Desktop for CLIÉ, the window
to select a user name is displayed. Select a user name then click
OK
.
17
Installation of the Car Cradle basic software on your CLIÉ
handheld is completed.
b
For details about additional installation, refer to the manuals supplied with your CLIÉ
handheld.
Note
After performing a hard reset on your CLIÉ handheld, you need to reinstall the Car
Cradle basic software.
Installing sample pictures
You can install sample pictures stored on the Installation CD-ROM for the
Photo
, Screensaver and
Music
applications.
8
Click
Done
.
Installation of the Car Cradle basic software on your computer is
completed.
The Information dialog box is displayed.
9
Click
OK
.
10
Click
Finish
.
Tip
If you want to install sample pictures, follow the procedure in “Installing sample
pictures” (page 17).
11
To install the Car Cradle basic software on your CLIÉ
handheld, press the HotSync
®
button on the cradle.
The HotSync
®
operation starts and the selected software is downloaded to
your CLIÉ handheld.
b
For details about the HotSync
®
operation, refer to the manuals supplied with your
CLIÉ handheld.
12
After HotSync
®
operation is completed, display the
CLIE
Launcher
screen on your CLIÉ handheld then tap the
Car
Installer
icon.
The information screen is displayed. Tap
Reset
.
After resetting, the
Car Installer
icon disappears, the
Car Setting
icon
appears.
1
Click the
Picture
button after performing steps 1 and 2 on
page 16.
Continued on next page
xxxxxxxxxxxxxxxxxxxxxxxxxxx
18
b
For details about installing sample pictures to “Memory Stick” media, refer to the
manuals supplied with your CLIÉ handheld.
b
For details about additional installation or more, refer to the manuals supplied with
your CLIÉ handheld.
2
Click the
INSTALL
button.
The setup program starts and the
InstallShield Wizard
window is
displayed.
3
Click
Next
.
4
Select
Long Screen Type
or
Short Screen Type
of your
CLIÉ handheld.
5
Click
Next
.
6
Select
Nature/Sports/Others
.
7
Click
Next
.
The
Start Copying Files
is displayed.
Confirm the settings.
8
Click
Next
.
The
Install Tool
window is displayed.
Tip
If there are two or more user names stored in Palm™ Desktop for CLIÉ, the window
to select a user is displayed. Select a user then click
OK
.
9
Click
Done
.
10
Click
Finish
.
11
To install the selected pictures on your CLIÉ handheld,
press the HotSync
®
button on the cradle.
The HotSync
®
operation starts and the selected pictures are downloaded to
your CLIÉ handheld.
b
For details about the HotSync
®
operation, refer to the manuals supplied with your
CLIÉ handheld.
Summary of Contents for PEGA-CC5
Page 61: ...61 PEGA CC5 MEMO ...