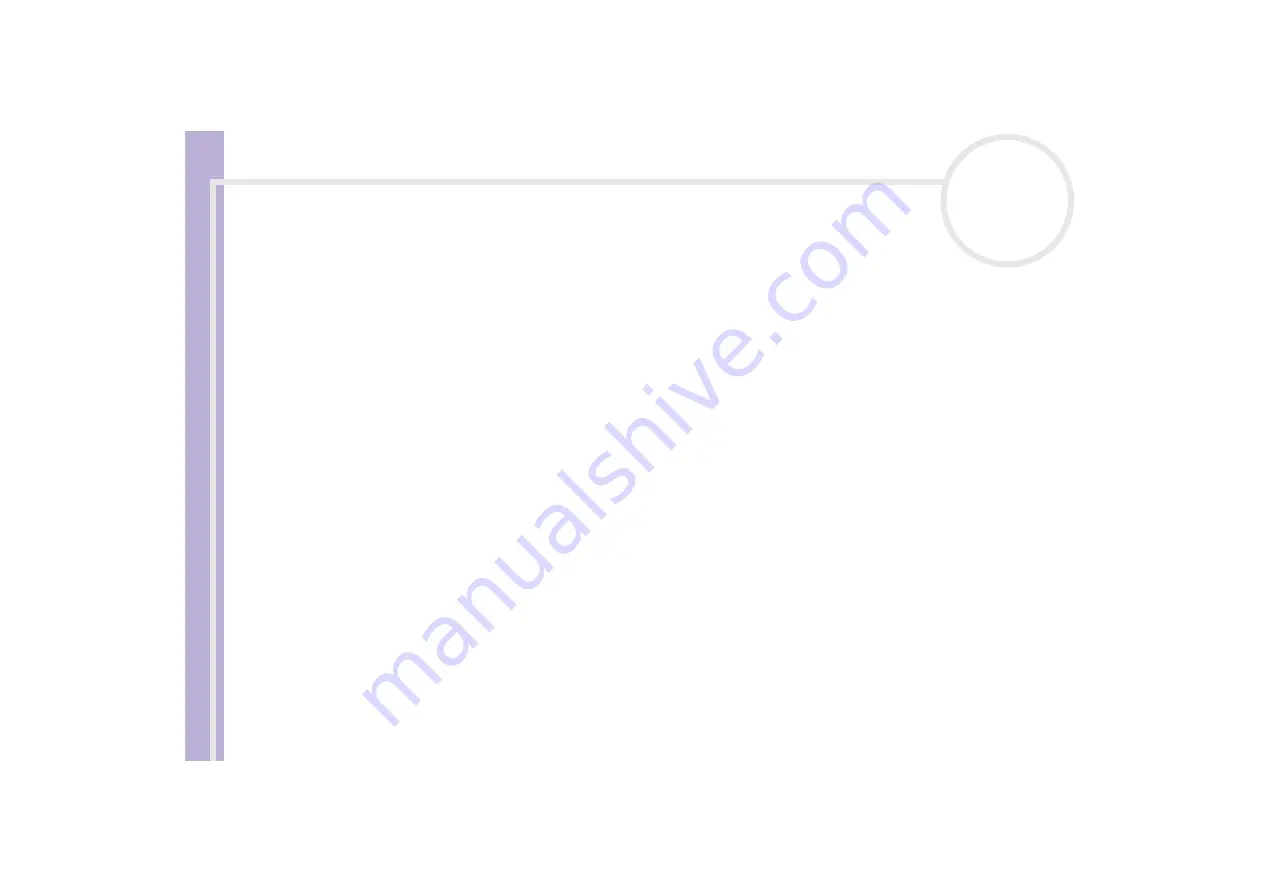
S
o
ft
wa
re
Guide
Using Click to DVD
80
❑
Depending on your computer's settings, frame drop-out may occur when using Click to DVD to load
video from DV devices. If this occurs, read
Recommended settings
and adjust settings as appropriate.
❑
The original photography date is being carried over from video tapes that are recorded using DVgate
Motion. Loading by Click to DVD and Click to DVD Automatic is automatically cancelled if the
photography date on the tape changes from a later date to an earlier date.
Creating DVDs
There are two user modes within Click to DVD:
❑
Click to DVD Automatic Mode
allows you to handle the process with one or just a few mouse-clicks.
❑
Click to DVD
also allows you to change different settings, have more control over the process and
perform raw editing of the video. In this mode, you can also create photo albums and slideshows.
Click to DVD and Click to DVD Automatic Mode cannot be open at the same time.
Click to DVD Automatic Mode
Click to DVD Automatic Mode is the less advanced and quickest mode. It enables you to create DVDs with
menus of videos recorded onto digital videotape. By clicking a few buttons, the software automatically
transfers the video to your computer and creates the DVD.
Your digital video camera recorder must have a DV-OUT connector to use this mode.
To launch Click to DVD Automatic Mode, proceed as follows:
1
Make sure you have installed Click to DVD from the supplied Click to DVD Installation disc, if necessary.
2
Connect your digital video camera to your computer with the i.LINK
cable (not supplied), turn the
device on and set it to a mode that allows playback.
3
Place a DVD writable disc into the computer’s DVD±RW drive.
You can use DVD+/-R (general, not authoring) or DVD+/-RW discs.
















































