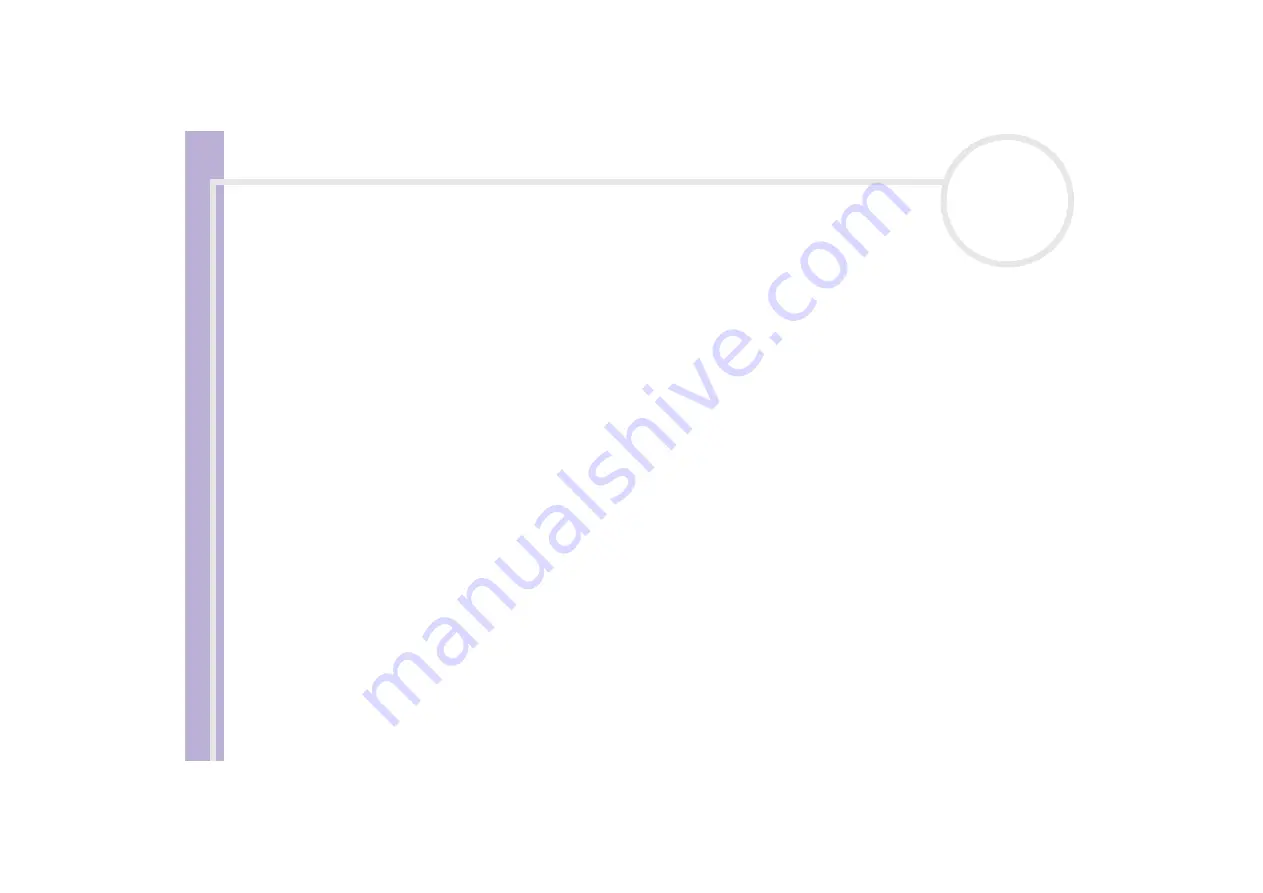
S
o
ft
wa
re
Guide
Using Video software
24
Recording on the DV device
You can automatically or manually export videos from your computer to a DV device.
To automatically export videos from your computer to a DV device, proceed as follows:
1
Connect the camera to the computer with the i.LINK™ cable and turn on the camera.
2
Launch
DVgate Motion
.
3
Click the
down
arrow and select
Export-Auto
from the
Mode
drop-down list.
4
Click the
Add
button in the
DVgate Motion - AVI file list
window and select the video file you want
to export.
5
Click
Record
or
Record All
.
The
Output
dialog box appears.
6
Select the
Add blank image
option button.
❑
You can add blank frame(s) during recording if you select the
Append
option button in the
Output
dialog box.
Blank frame(s) can be placed in the following locations:
Head:
A blank image is placed before the start of the video sequence during recording.
Tail:
A blank image is placed after the end of the video sequence during recording.
Both:
Blank images are placed before the start and after the end of the video sequence during
recording.
❑
You can specify the length of a blank image by entering the number of frames in the
Length
box in
the
Output
dialog box.
7
Click
OK
.
The
Output
dialog box closes and recording starts.
Video sequences are recorded on the DV device in the order in which they are arranged in the
Record
List
.
!
Do not quit or log off from Windows
®
while recording. Otherwise, recording will fail.






























