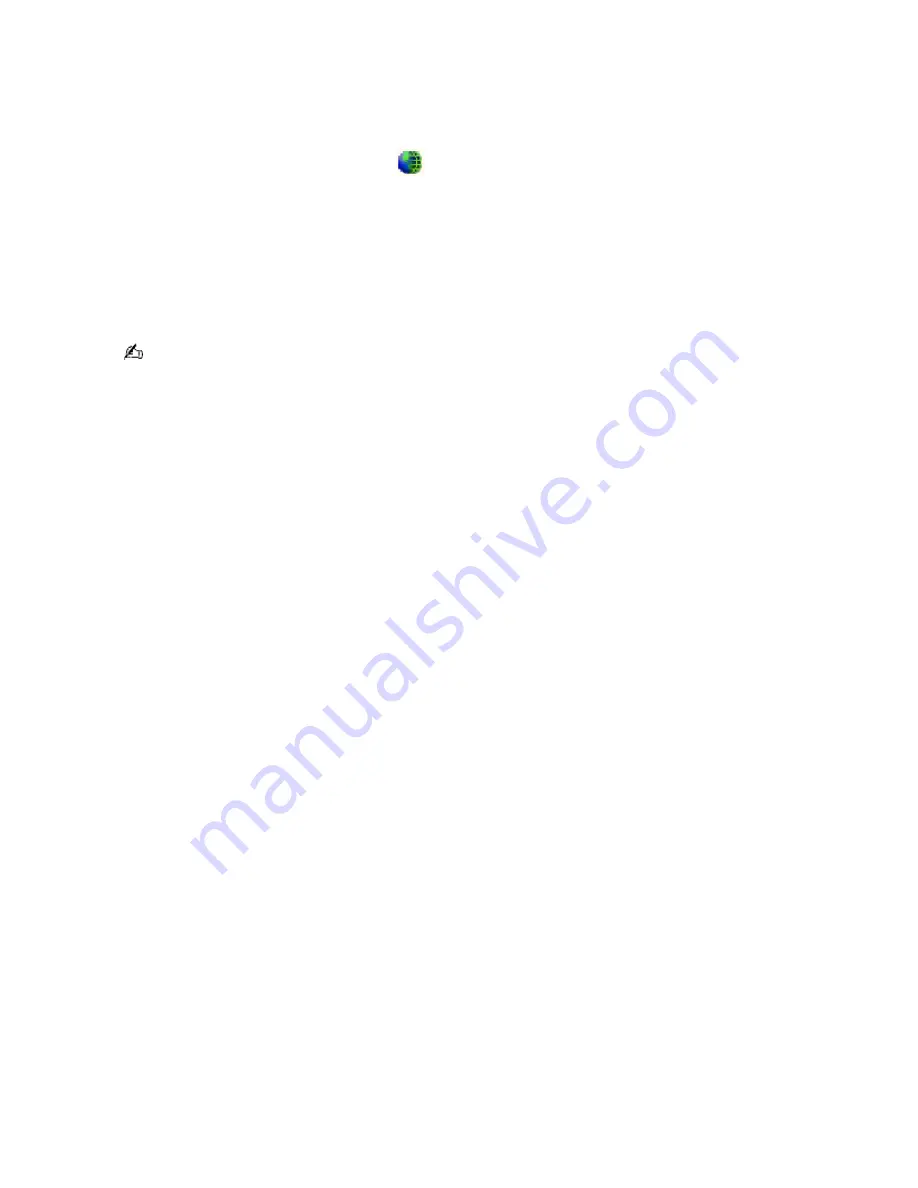
How do I keep my preinstalled antivirus software updated?
You can keep the preinstalled Norton Internet Security software program current with the latest updates from Symantec
Corporation.
To download and install the latest security update
1.
Double-click the
Norton Internet Security
icon
in the Taskbar notification area.
If you have not previously registered the antivirus software, a series of information wizards appear.
1.
Follow the on-screen instructions to complete each wizard
2.
Double-click the
Norton Internet Security
icon again.
The
Norton Internet Security
window appears.
If you have previously registered this antivirus software, the
Norton Internet Security
window
automatically appears.
3.
Click
Live Update
, located near the top of the window.
4.
Follow the on-screen instructions to select and download updates.
Page 109
Summary of Contents for PCV-RS710G - Vaio Desktop Computer
Page 39: ...Page 39 ...
Page 41: ...Connecting the infrared receiver back panel Page 41 ...






























