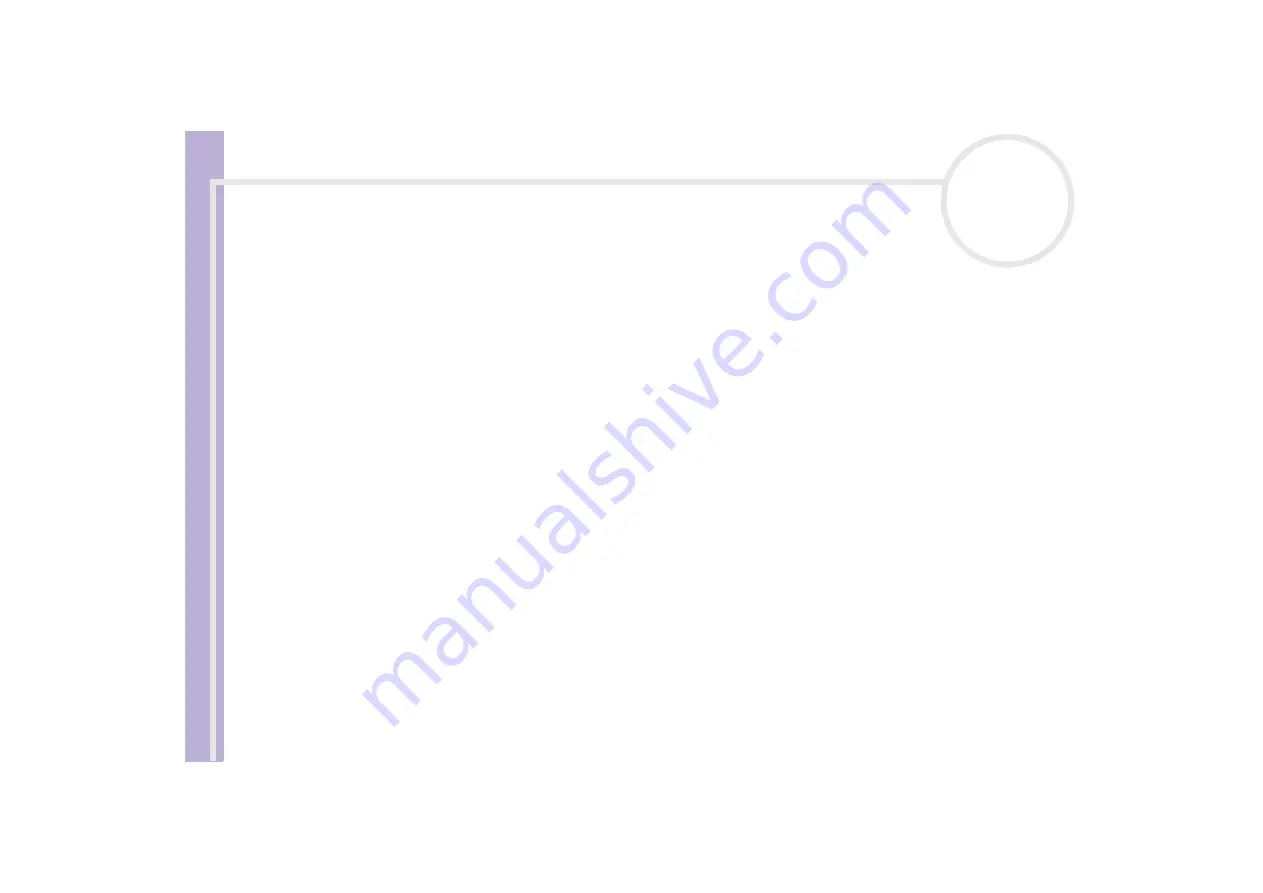
S
o
ft
wa
re
Guide
Using PictureGear Studio
66
❑
Click
Save
to relocate the individual picture to a new folder.
❑
Click
Delete
to remove the picture from the photo collection.
❑
Click
Rotate
to change the picture’s position.
❑
Click
Trim
to crop the picture or capture a specific area.
10
Click
Finish Importing
to save the imported pictures in a photo collection (see
).
Using the Import feature with a TWAIN device
To use the Import feature with TWAIN-supporting devices (a scanner, for example), proceed as follows:
1
Make sure the photo capture software delivered with the device is installed on your computer, and
connect your scanner or other TWAIN device to your computer.
2
In the PictureGear Studio main window, click
Import Photo
.
The PhotoCollection Import window appears and your connected device is displayed in the
Select
window.
3
Click the
Camera
icon and select a folder option.
4
If you are importing to a new folder, type in the folder name.
5
Click
Start Importing
.
The photo capture application that was provided with the device launches automatically.
6
Use the photo capture application to import the photos.
When import is complete, the
Adjust
window appears, displaying an enlarged version of the picture on
the right and thumbnail versions on the left.
❑
Click
Save
to move the individual picture to a new folder.
❑
Click
Delete
to remove the picture from the photo collection.
❑
Click
Rotate
to change the picture's position.
❑
Click
Trim
to crop the picture or capture a specific area.






























