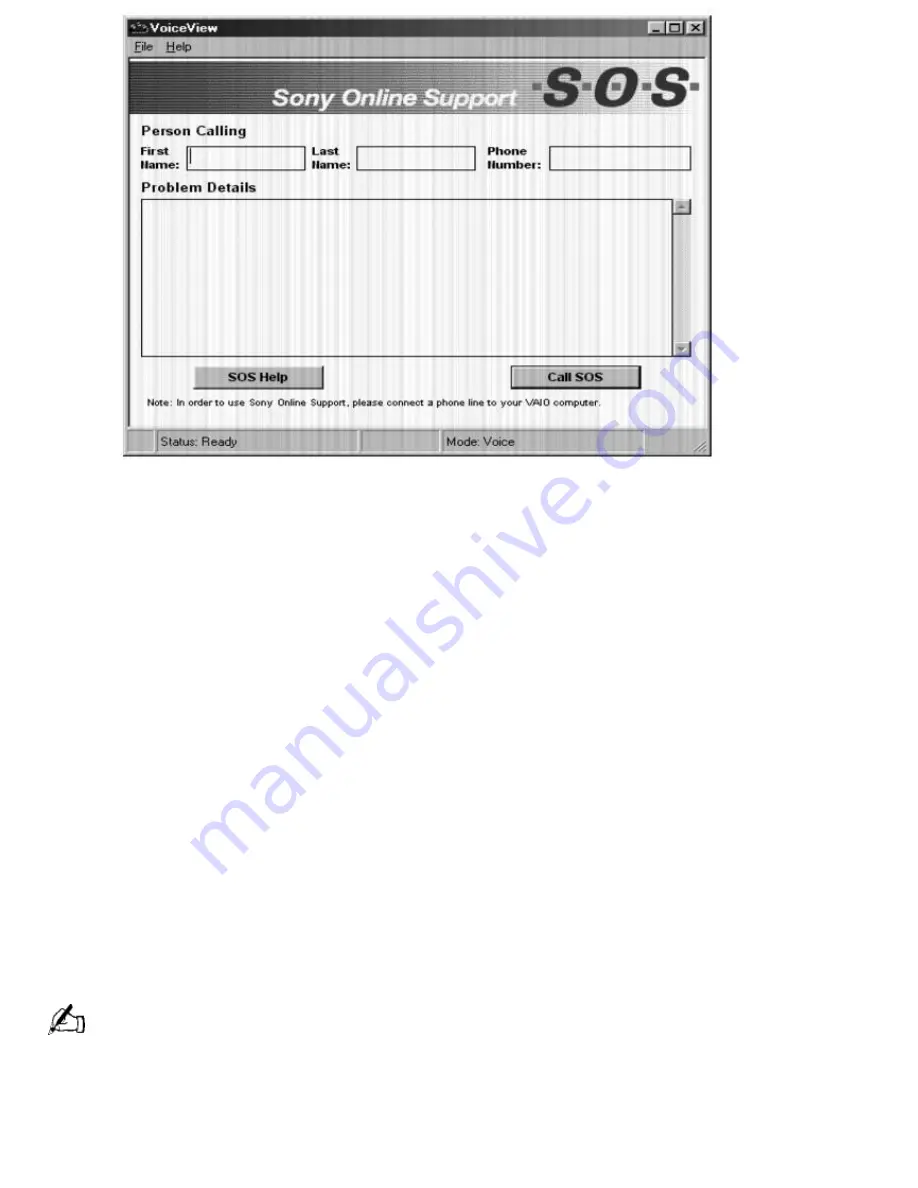
3.
In the SOS window, type your name, phone number, and a description of the problem. This
information cannot be seen by the customer support representative until you give the CSR access
to your computer.
4.
Click the Call SOS button. The confirmation screen appears.
5.
Click the OK button. The Dialer screen appears.
6.
Pick up the handset and click the Dial button as instructed. Your modem dials the toll-free number
and connects you to the Sony support center.
7.
You are asked whether you wish to test your system or talk to a support representative. You are
then prompted to indicate the type of computer you are using.
8.
Discuss the problem with the CSR and follow the CSR's instructions to resolve the problem. Only if
the CSR needs to access your computer are you prompted to select a security option, as
described in the next step.
9.
Select an access level in the Remote Command Security dialog box by clicking one of these
options:
Options
Descriptions
Full access Allows the CSR to fully interact with your computer. The CSR can access all the files
on your hard disk drive and can copy files to and from your computer to solve your problem.
Limited access
Lets the CSR view your system, but you must approve every action the CSR
takes. If the CSR wants to copy a file, for example, the Remote Command Permission dialog box
prompts you to approve this action.
No access
Prevents the CSR from accessing your system. You must perform all the operations
as described to you by the CSR.
You can change the access level during your call to SOS.
If you experience difficulty hearing the CSR, adjust the speaker volume.
When a file is transferred between your computer and SOS, a status box displays the progress of the file
transfer.
Page 610
















































