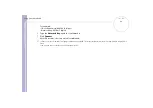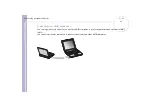Sony Notebook
User Guide
Connecting peripheral devices
67
Connecting a computer display
You can connect a computer display (monitor) either directly to your notebook or via the (optional) port
replicator.
To connect a computer display, proceed as follows:
1
If you want to connect a VGA monitor, plug the display cable (1) (not supplied) into the monitor/VGA
connector (2)
on the notebook or on the port replicator.
If you want to connect a TFT monitor, plug the display cable (not supplied) into the DVI-D connector (3)
on the port replicator.
2
If necessary, plug one end of the display’s power cord (4) into the display, and the other end into an AC
outlet.