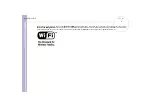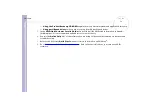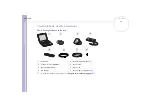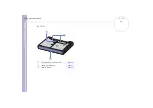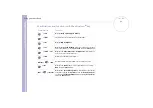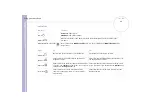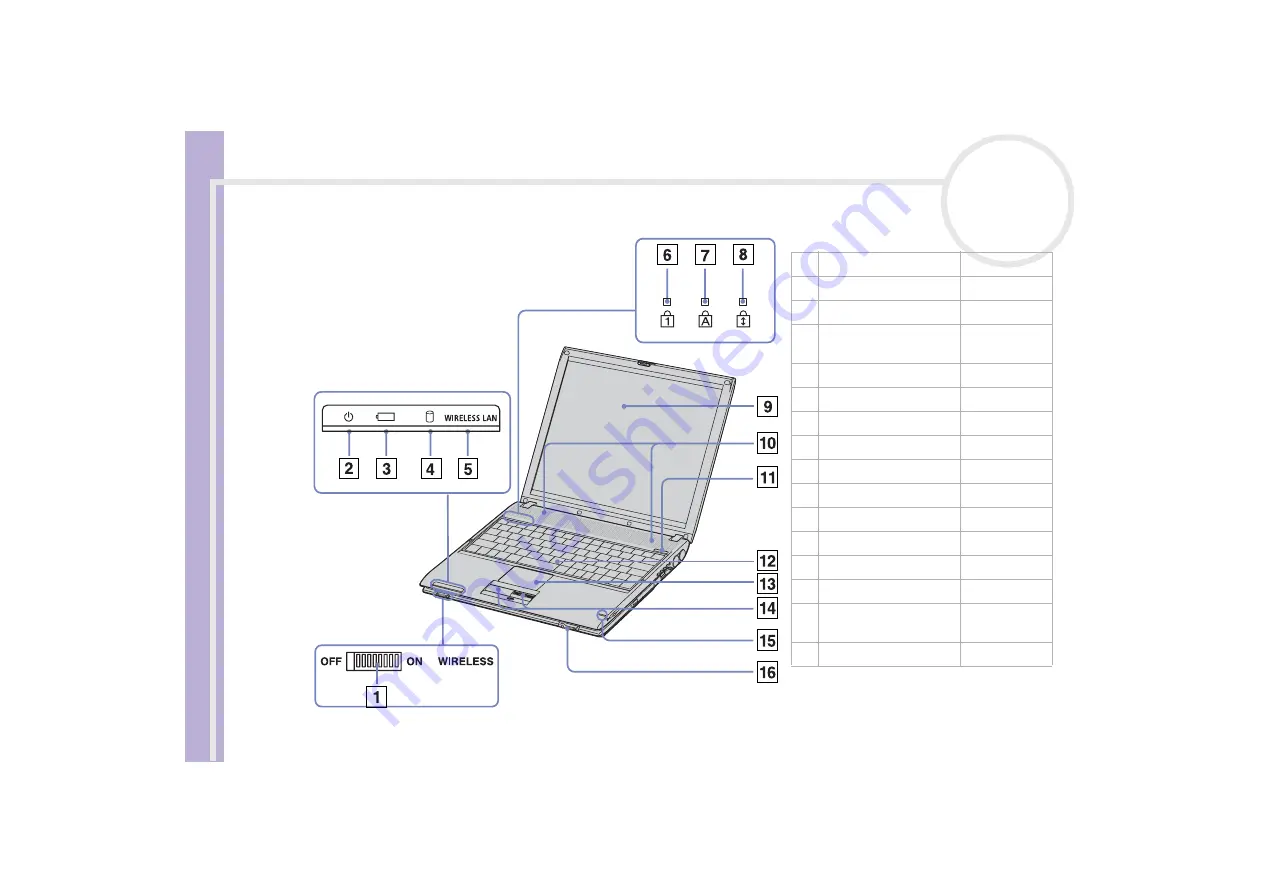
Sony Notebook
User Guide
Using your notebook
19
Front
1
Wireless LAN switch
2
Power indicator
3
Battery indicator
4
Hard disk drive
indicator
5
Wireless LAN indicator
6
Num Lock indicator
7
Caps Lock indicator
8
Scroll Lock indicator
9
LCD screen
10
Speakers
11
Modelname
12
Keyboard
13
Touchpad
14
Left/right buttons
15
Memory Stick™
indicator
16
Power switch