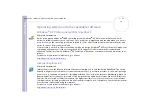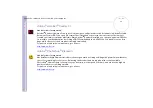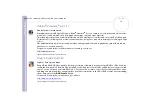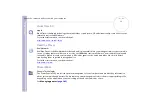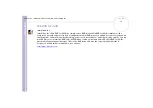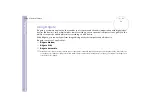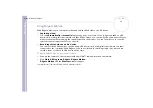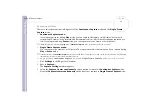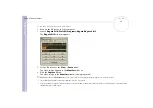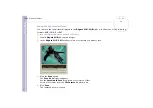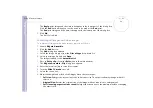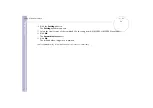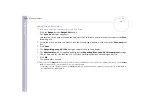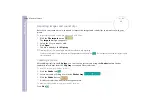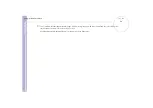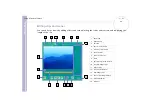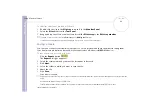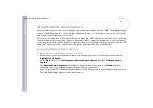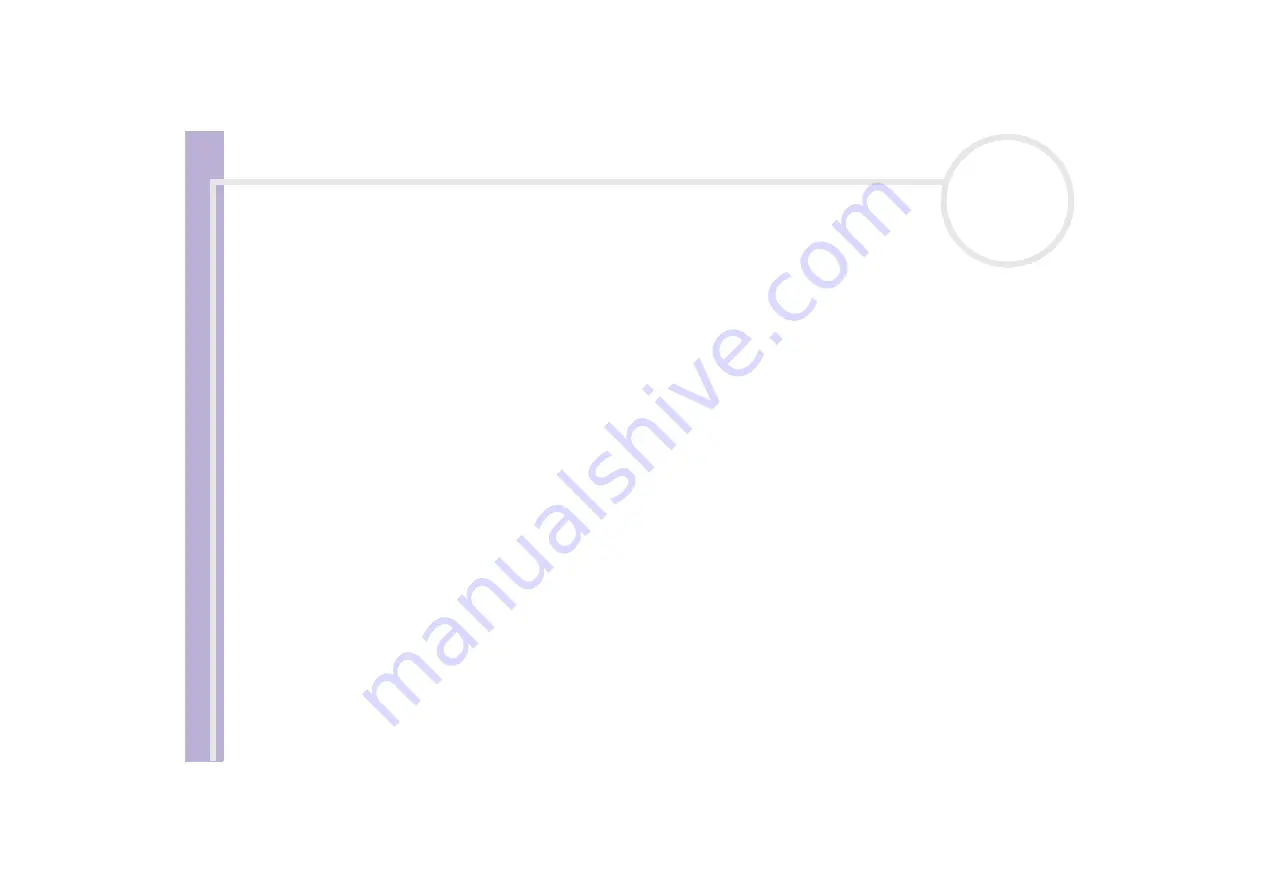
S
o
ft
wa
re
Guide
Using Video software
26
✍
Even if you specify not to add blank frames, several blank frames are always placed at the end of the recorded segment regardless of the settings.
This is to prevent image noise from being recorded when recording stops.
Do not quit or log off from Windows
®
while recording. Otherwise, recording will fail.
Disable the screen saver in Windows
®
.
Do not start other applications or move any active window while recording.
Recording from the very beginning of the tape may not be successful if you record by controlling the video device through DVgate Motion.
Do not turn the power switch on the digital video camera recorder to
Camera
or turn it off while DVgate Motion is recording. Never switch the input
sources when recording on a digital videocassette recorder as this might prevent recording.
If you want to export manually videos from your computer to a DV device, refer to the DVgate online help file.
Using DVgate Still
DVgate Still is an application that displays digital video images sent from DV devices such as a digital
videocassette recorder or a digital video camera recorder and that captures them as still pictures.
The following functions are featured:
❑
Control the connected DV device and display a video image on the screen of your VAIO.
❑
Capture 30 frames of still pictures in total with respectively 15 frames in the forward and backward
directions.
❑
Capture only one frame of a still picture.
❑
Save a captured still picture in BMP, JPEG, GIF or DVF format.
✍
The sound recorded with the image, is not played.