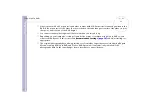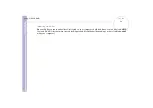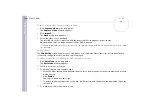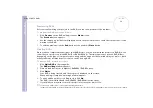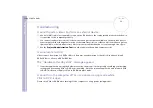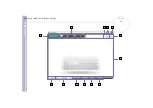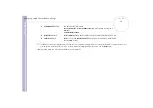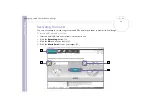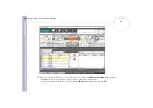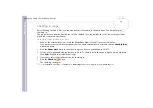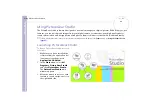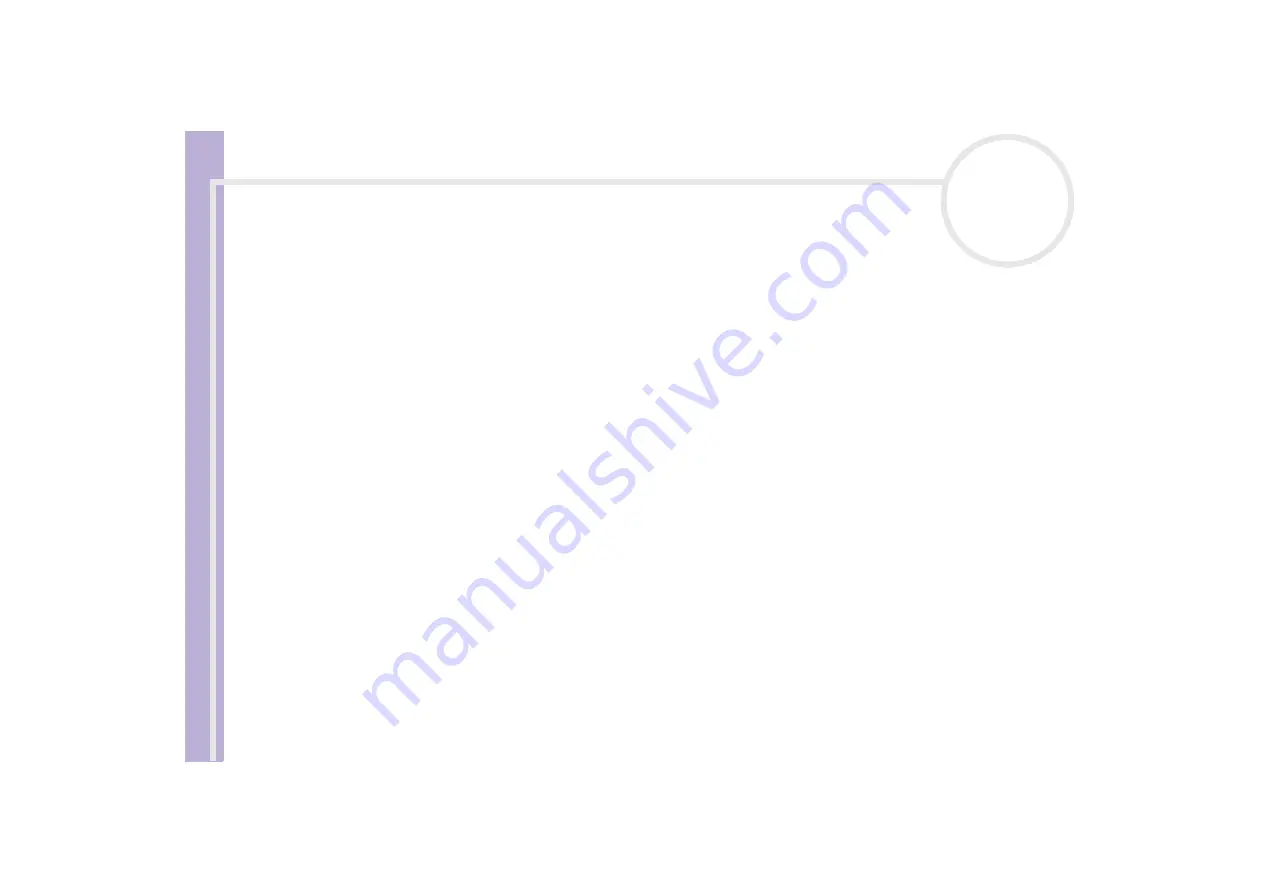
S
o
ft
wa
re
Guide
Using Click To DVD*
70
Previewing DVDs
Before actually writing your project to the DVD, you can see a preview of the contents.
To preview the DVD, proceed as follows:
1
Click
Preview
on the DVD writing screen or
Menu
screen.
The
Preview
screen appears.
2
Use the remote control buttons displayed next to the preview screen to check the content that is to be
written to the DVD.
3
To end the preview; click the
End
button or the window’s
Close
button.
Creating DVDs
Once you have completed the design of your DVD project, you can now write the project to a DVD disc. You
can write your project to a blank DVD+/-R or DVD+/-RW disc. The time required to create a DVD differs
depending on the type of computer you are using and the amount of data included in your project, but it
usually takes about three hours to create a one-hour-long DVD.
To create a DVD, proceed as follows:
1
Click
Write DVD
in the step guide.
The
DVD writing
window appears.
2
Place a blank disc in your computer's DVD±RW / DVD-RW drive.
3
Click
Write
.
Your DVD is being created, and the progress is displayed on the screen.
When writing is complete, a message window appears.
4
To write additional discs, click
Yes
; to stop, click
No
.
The DVD is now finished and the DVD±RW / DVD-RW drive tray opens.
5
If you think you may want to use this project later, save your project file.
✍
You cannot use a DVD+/-R disc on which data has already been written.
The amount of time needed to create a DVD depends on the length of the video that you are recording and on the processing speed of your computer.