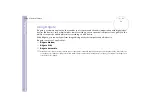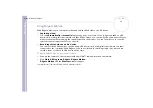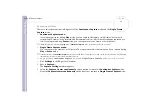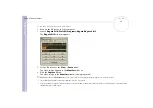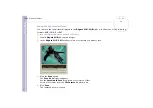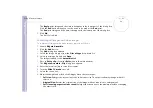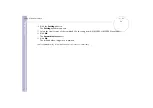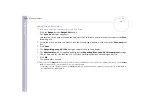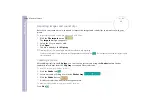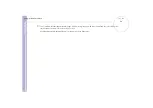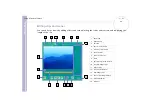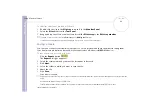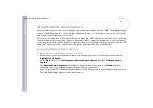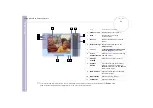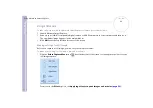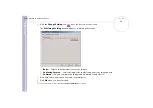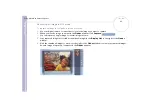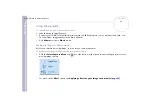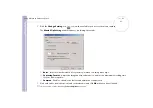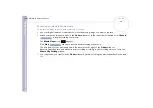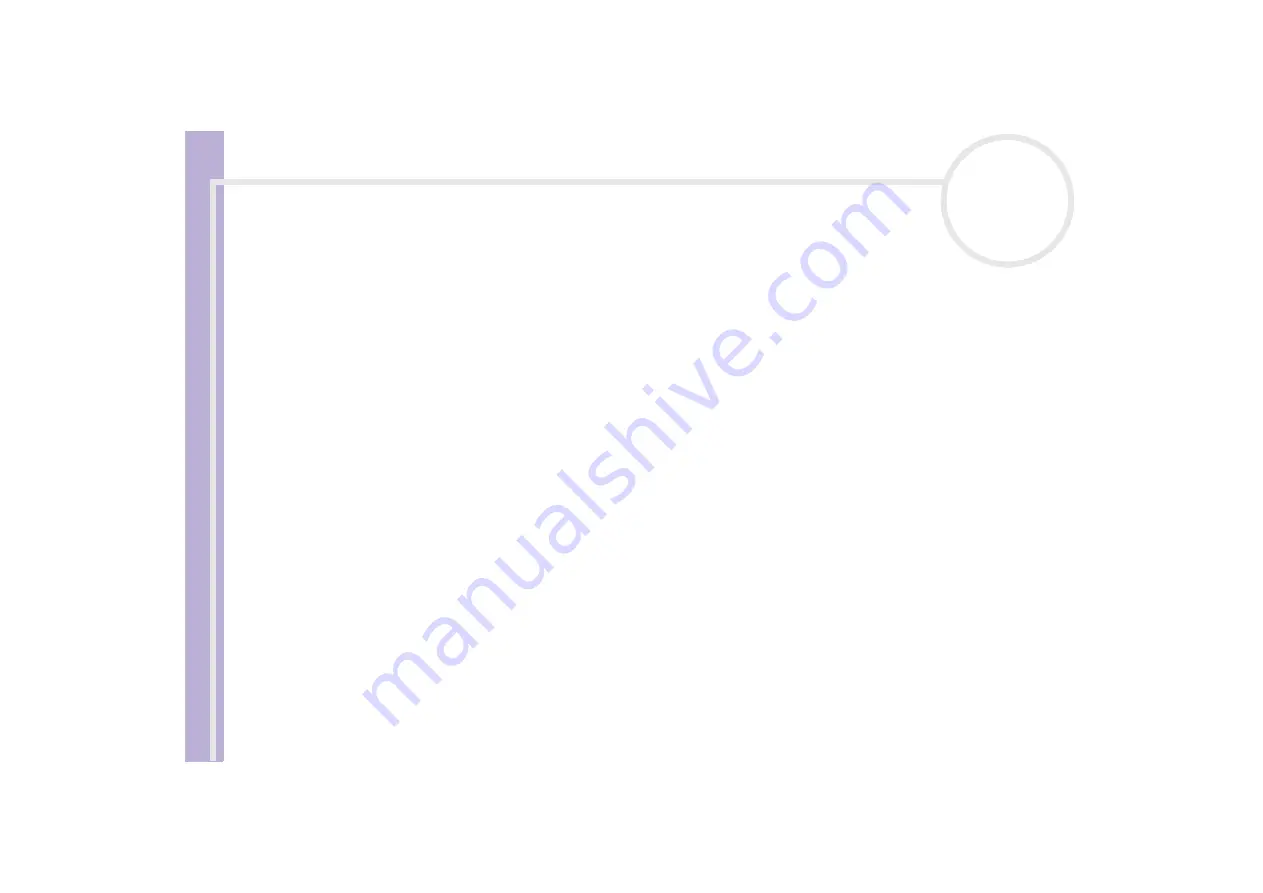
S
o
ft
wa
re
Guide
Using Video software
33
10
Click the
Settings
button.
The
Settings
window appears.
11
Select the final format of the combined file, choosing from AVI, MPEG1 or MPEG2 (if available)*.
12
Click
OK
.
The
Assemble List
appears.
13
Click
OK
.
The still and video images are combined.
* Choosing MPEG1 as the format will reduce the size of the file considerably.