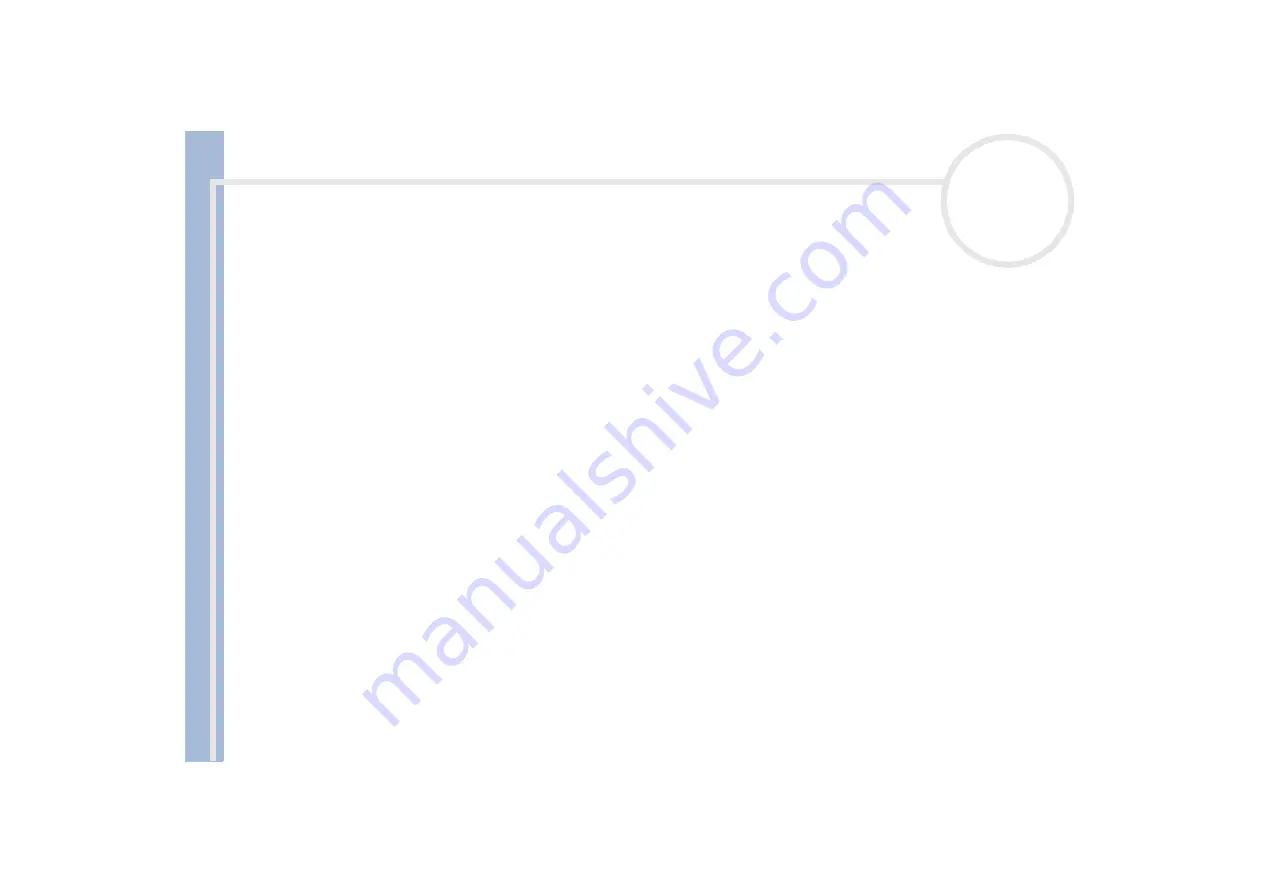
About
t
h
e s
o
ft
w
a
re
on your
Sony
not
e
book
Customizing your computer
81
Defining Jog Dial™ settings
You can select the rotation direction, allocate functions to software that does not support the
Jog Dial™
,
or select the sound effects while using the Jog Dial™, etc.
1
Right-click the Jog Dial™ icon in the taskbar.
2
Select
Jog Dial Setup (VAIO Action Setup)
from the menu.
The
VAIO Action Setup
window appears.
3
In the
Advanced Setting 1
tab, set the Jog Dial™ scroll direction and the turning direction of the Jog
Dial™ window by selecting the
Upward
or
Downward
option buttons.
4
In the
Advanced Setting 2
tab, define whether the window should only be shown while using the Jog
Dial™. Select the
Show Jog Dial only when in use
option button, if the window should be shown only
while using the Jog Dial™ and enter the display time in the box underneath. Do not select the check box
to see the window at all times.
5
In the
Sound Setting
tab, define the sound effect associated with the Jog Dial™ functionality. Select
the
Use sound when turning
check box to hear a sound when turning the Jog Dial™ and enter the
path and file name of the sound in the text box underneath. Select the
Use sound when pressing
check box to hear a sound when pressing the Jog Dial™ and enter the path and file name of the sound
in the text box underneath.
6
In the
Application List
tab, allocate functions to software that does not support the Jog Dial™. Click
the
Create Folder
button to define a new software folder. Click the
Add, Replace, Delete
buttons to
add, replace or delete a function in one of the software folders.






























