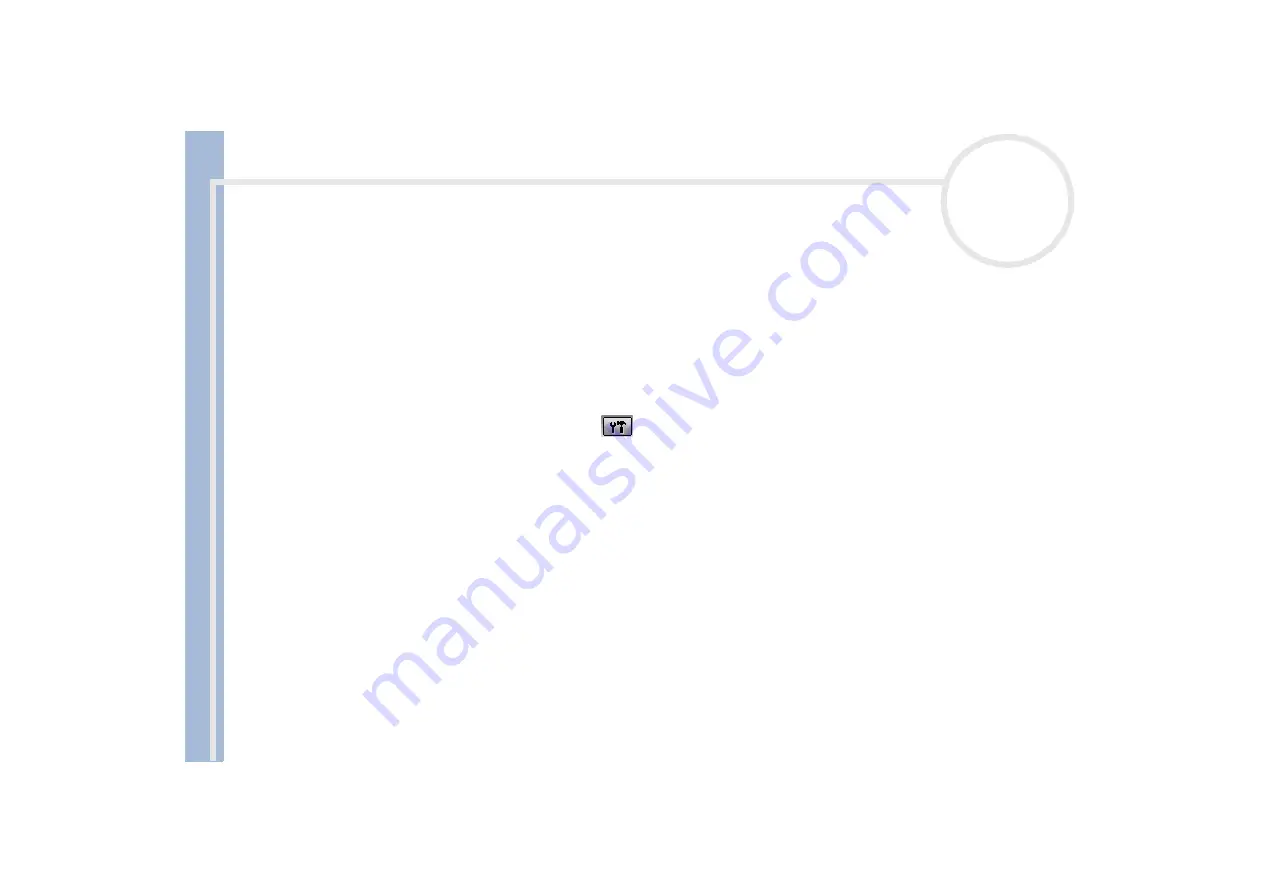
About
t
h
e s
o
ft
w
a
re
on your
Sony
not
e
book
Using Imaging software
56
Viewing a Slide Show
During a slide show, images are displayed one after another at a specified interval.
To view a slide show, proceed as follows:
1
Create a
Collection
. See
2
Click
Select All
from the
Edit
menu to display all images in the display area.
3
Select
Slide Show View…
from the
View
menu.
The slide show is displayed.
If you press the
<Esc>
key, the screen returns to the
Preview
area.
To change the slide show settings while viewing a slide show, proceed as follows:
1
Click the
Slideshow settings
button
.
The
Slideshow effect
dialog box appears.
There are 3 parts:
Effect:
here you can add sound or special effects to your slide show.
Display change:
you have 4 options:
If
Mouse click
is selected, the next slide is displayed when you click the left mouse button.
When
Automatic
is selected, images are displayed one after another at the interval specified in
Display time
.
If
Repeat
is selected, the slide show will repeat itself until you stop it.
Furthermore, if the
Control panel
is switched on, the control bar is displayed at the bottom of the
screen.
BGM:
if you select this, you can browse for a sound file to be played during the Slide Show.
2
After choosing all the effects you want, click
OK
.
The slide show settings have been changed.
















































