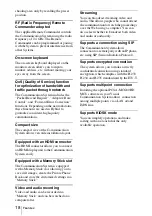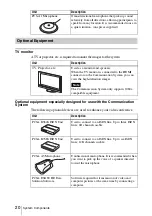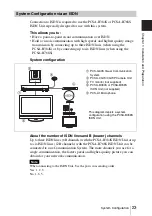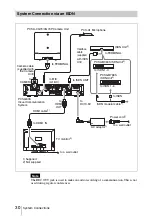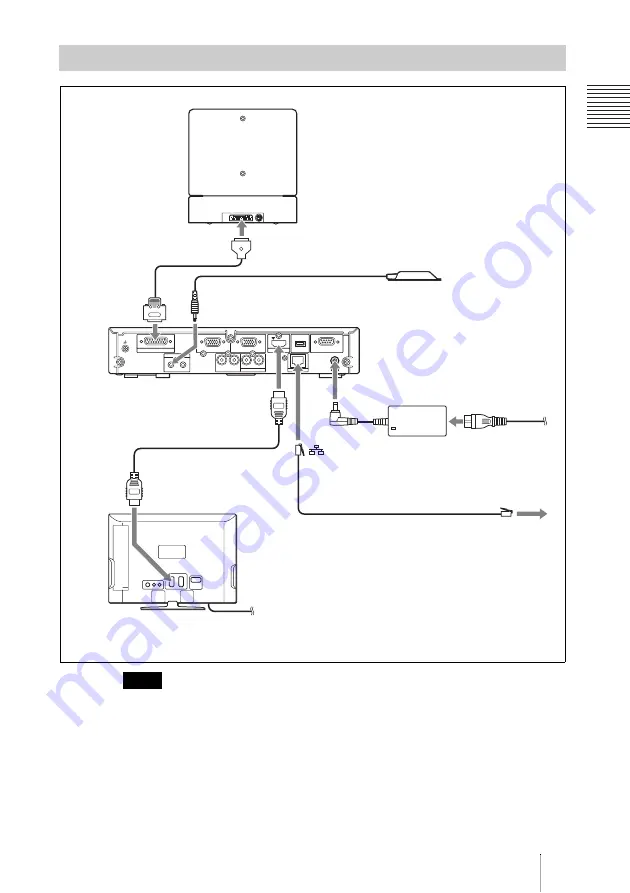
29
System Connections
Cha
p
te
r 1:
Ins
ta
lla
ti
on
an
d Prepa
ra
ti
on
The REC OUT jack is used to make an audio recording of a communication. This is not
used during regular communication.
System Connection via a LAN
Note
1(R)
(PLUG IN POWER)
2(L)
R
L
R
L
RGB IN
RGB OUT
HDMI OUT
REC OUT
AUDIO OUT
AUX CONTROL
CAMERA
MIC(A1/A3)
DC 1
9
.5V
ISDN UNIT
TERMINAL
VISCA OUT
PCSA-CG70/CG70P Camera Unit
to TERMINAL
PCS-G60S
Visual Communication System
Camera cable (supplied with the
Camera Unit)
Power cord
1)
to CAMERA
to LAN
TV monitor
2)
to a wall outlet
to DC19.5V
AC adaptor
1)
to a wall outlet
1) Supplied
2) Not supplied
UTP cable (category 5, straight)
2)
PCS-A1 Microphone
to MIC (A1/A3)
to
HDMI
OUT
HDMI cable
1)
to HDMI IN
Summary of Contents for Ipela PCS-G60
Page 253: ...Sony Corporation ...