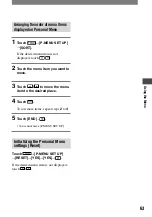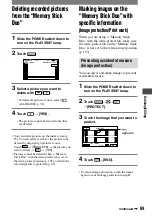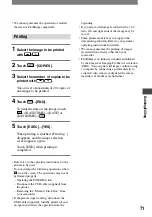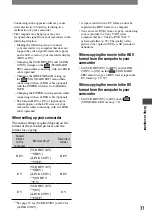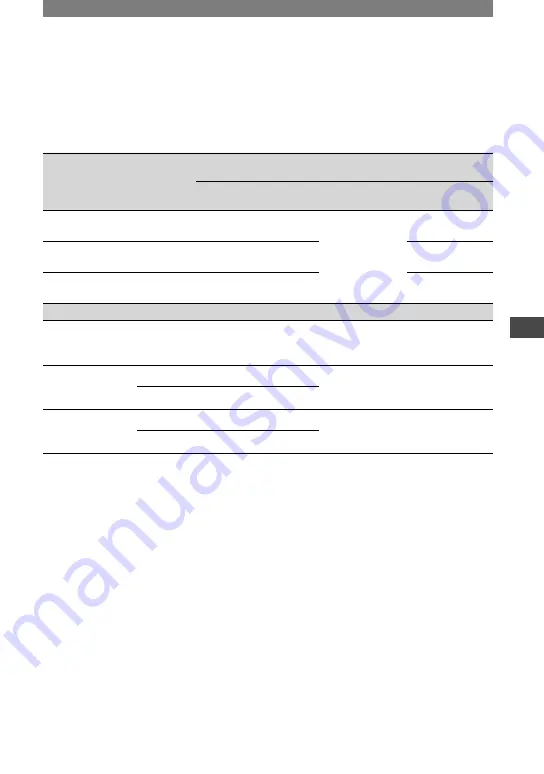
65
Dubbing/Editing
HDR-HC1 2-631-458-11(1)
Continued
Using an i.LINK cable (optional)
The dubbed format differs depending on the video recording format or recording equipment
format. Select the required settings from the table below and make the menu settings.
•
Disconnect the i.LINK cable (optional) before changing these menu settings, otherwise the video
equipment may not correctly identify the video signal.
Copy format
Camcorder
recording
format
Recording equipment
format
Menu setting
HDV
format*
1
DV format
[VCR HDV/DV]
(p.56)
[i.LINK CONV]
(p.59)
Copy HDV
recording as HDV
HDV
HDV
–
*
3
[AUTO]
[OFF]
Convert HDV
recording to DV
HDV
DV
DV
[ON HDV
DV]
Copy DV
recording as DV
DV
DV
DV
[OFF]
When tape is recorded in both HDV and DV format
Convert both HDV
and DV format
to DV
HDV/DV
DV
DV
[AUTO]
[ON HDV
DV]
Copy only
portions recorded
in HDV format
HDV
HDV
–
*
3
[HDV]
[OFF]
DV
–
*
2
–
*
3
Copy only
portions recorded
in DV format
HDV
–
*
2
–
*
2
[DV]
[OFF]
DV
DV
DV
*
1
Equipment compliant with the HDV1080i specification.
*
2
Results in a copy without an image (video nor sound is copied).
*
3
Picture is not recognized (no recording is made).
•
When [VCR HDV/DV] is set to [AUTO] and the signal switches between HDV and DV, the picture and
sound disappear temporarily.
•
When the recorder is an HDR-HC1, set [VCR HDV/DV] also on the recording device to [AUTO] (p. 56).
•
If the player and the recorder are both HDR-HC1 and connected with the i.LINK cable (optional),
pictures are not continued smoothly after recording pause or stop.
When connecting with the A/V connecting cable with S VIDEO (optional)
Connect with S video jack instead of the video plug (yellow). This connection produces
pictures more faithfully. This connection produces higher quality DV format pictures. The
audio will not be output when you connect with the S video cable alone.
Summary of Contents for HDR HC1 - 2.8MP High Definition MiniDV Camcorder
Page 9: ...9 ...
Page 23: ...23 Getting Started ...
Page 120: ......
Page 121: ......
Page 122: ......