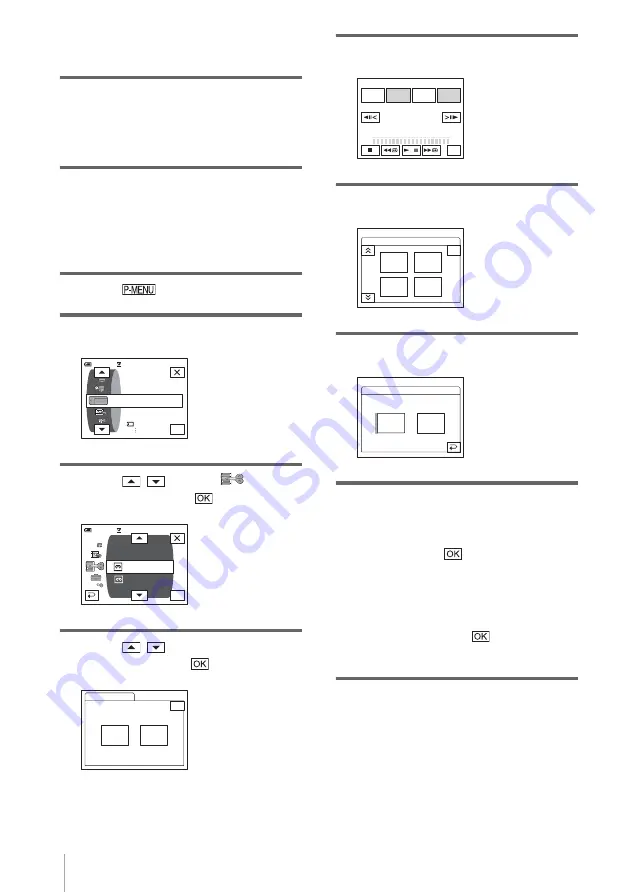
Dubbing/Editing
98
connection. The dubbing procedure is
easier with the i.LINK connection.
2
Prepare your VCR.
• Insert a cassette for recording.
• Set the input selector to input mode if your
VCR has one.
3
Prepare your camcorder (playing
device).
• Insert a cassette for editing.
• Slide the POWER switch to select the
PLAY/EDIT mode.
4
Touch .
5
Touch [MENU].
6
Touch
/
to select
(EDIT/
PLAY), then touch
.
7
Touch
/
to select [PROG.
EDIT], then touch
.
8
Touch [OTHER DEVICE].
9
Touch [EDIT SET].
10
Touch [CONTROL].
11
Select [IR] or [i.LINK].
When connecting with an A/V
connecting cable
Touch [IR], then
. Follow the procedure
described in “To set the [IR SETUP] code”
(p. 99).
When connecting with an i.LINK
cable
Touch [i.LINK], then
. Go on to “Step
2 : Adjusting the synchronization of the
VCR” (p. 100).
OK
60min
STILL SET
MEMORY SET
MOVIE SET
ALL ERASE
0:00:00:00
VAR. SPD PB
PICT. EFFECT
REC CTRL
D. EFFECT
AUD DUR CTRL
PROG. EDIT
0:00:00:00
60min
OK
PROG. EDIT
Select the media.
0:00:00:00
END
OTHER
DEVICE
MEMORY
STICK
PROG. EDIT
0:00:00:00
START
UNDO
MARK
IN
EDIT
SET
END
TOTAL
SCENE
0:00:00:00
0
EDIT SET
0:00:00:00
ADJ
TEST
CON–
TROL
CUT–
OUT
CUT–
IN
PROG. EDIT
END
1/2
CONTROL:
PROG. EDIT
IR
i. LINK
IR
0:00:00:00
Summary of Contents for Handycam DCR-PC108E
Page 5: ...Read this first 5 ...






























