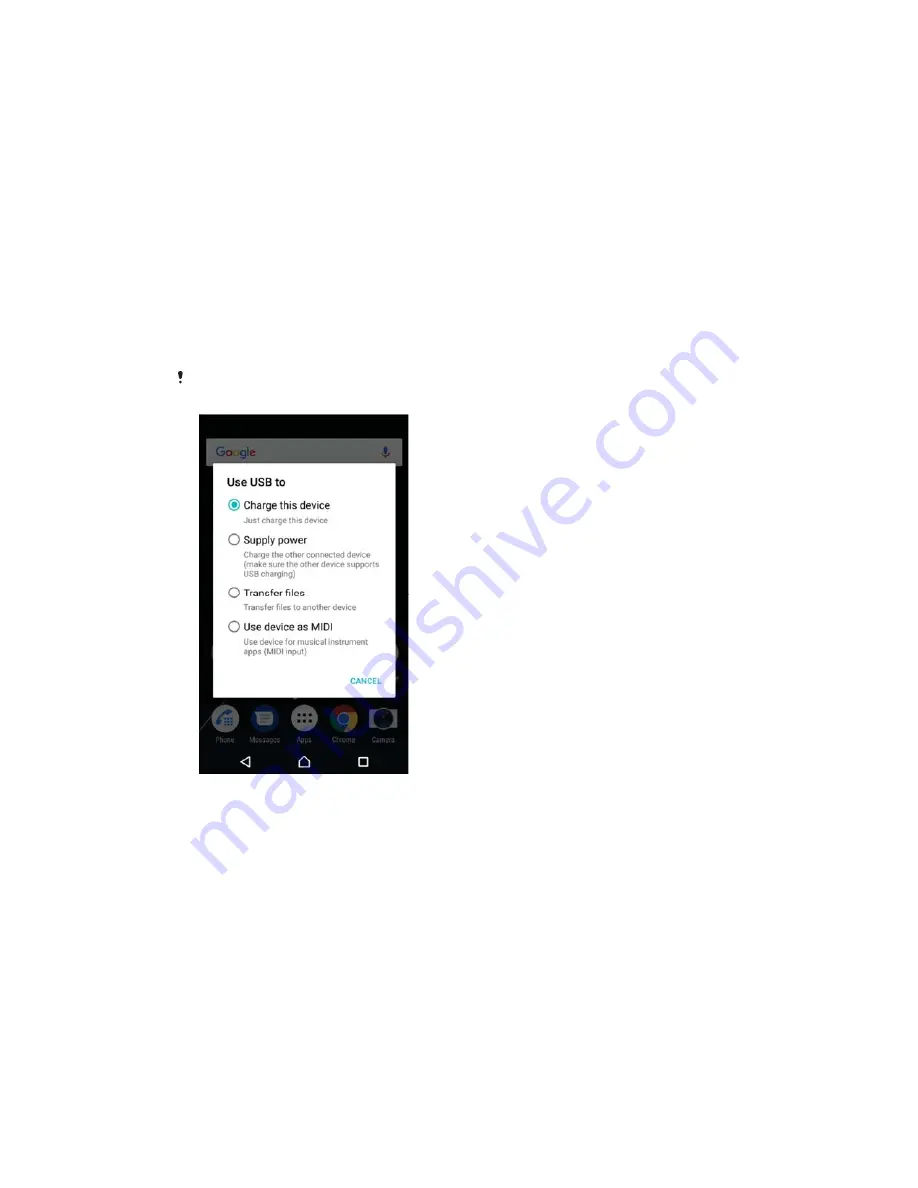
•
Microsoft
®
Windows
®
7 or later
•
Mac OS
®
X 10.11 or later
Learn more and download Xperia™ Companion for Windows or Mac at
http://support.sonymobile.com/global-en/xperia-companion/.
Managing files using a computer
Use a USB Type-C™ cable connection between a Windows
®
computer and your
device to transfer and manage your files.
Once the two devices are connected, you can choose if you want to charge your
device, transfer files, use it as a power supply or use it for MIDI input. Your
computer will detect your device when you select the
Transfer files
connection
mode. The default connection mode is set to
Charge this device
.
With Xperia™ Companion you can access the file system of your device. If you do
not have Xperia™ Companion installed, you are requested to install it when you
connect your device to the computer.
Always use a USB cable intended for your specific Xperia™ model and make sure it is
completely dry.
USB connection mode
You can use the
Transfer files
connection mode for managing files and updating
device software. This USB mode is used with Microsoft
®
Windows
®
computers.
Charging is enabled by default.
You can also use your device as a
Supply power
, and charge the other connected
device. Make sure that the other device supports USB charging.
Using the
Use device as MIDI
mode, your device can function as a MIDI input for
musical instrument apps.
To change USB connection mode
1
Attach a USB Type-C™ connector to your device.
2
Drag down the Status bar, and then tap
Charge this device
.
3
Tap
Transfer files
,
Supply power
or
Use device as MIDI
to enable the
desired mode.
50
This is an internet version of this publication. © Print only for private use.
















































