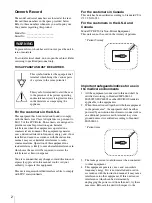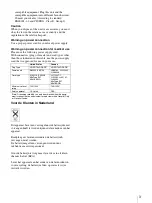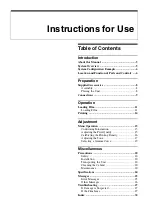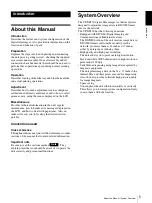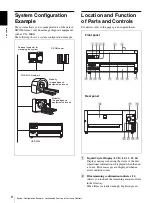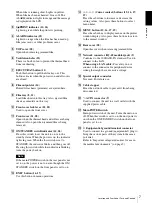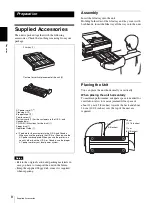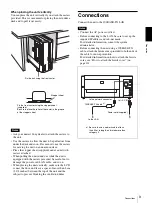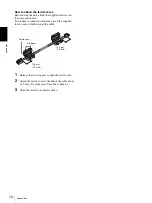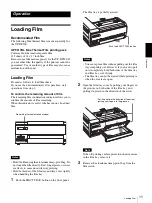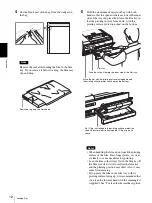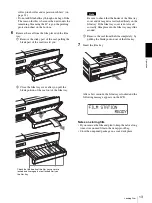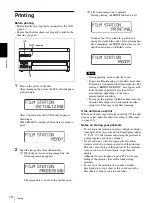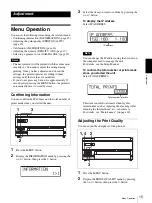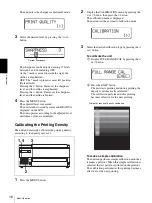3
susceptible equipment. Plug this unit and the
susceptible equipment into different branch circuit.
Consult your dealer. (According to standard
EN60601-1-2 and CISPR11, Class B, Group 1)
Caution
When you dispose of the unit or accessories, you must
obey the law in the relative area or country and the
regulation in the relative hospital.
Warning on power connection
Use a proper power cord for your local power supply.
Warning on power connection for medical use
Please use the following power supply cord.
With connectors (plug or female) and cord types other
than those indicated in this table, use the power supply
cord that is approved for use in your area.
*Note: Grounding reliability can only be achieved when the equip-
ment is connected to an equivalent receptacle marked ‘Hospital Only’
or ‘Hospital Grade’.
Voor de Klanten in Nederland
Dit apparaat bevat een vast ingebouwde batterij die niet
vorvangen hoeft te worden tijdens de levensduur van het
apparaat.
Raadpleeg uw leverancier indien de batterij toch
vervangen moet worden.
De batterij mag alleen vervangen worden door
vakbekwaam servicepersoneel.
Gooi de batterij niet weg maar lever deze in als klein
chemisch afval (KCA).
Lever het apparaat aan het einde van de levensduur in
voor recycling, de batterij zal dan op correcte wijze
verwerkt worden.
United States
Canada
Plug Type
HOSPITAL GRADE*
HOSPITAL GRADE*
Female end
E62405, E35708
LR53182, LL022442,
LL088408
Cord type
E159216, E35496
Min.Type SJT
Min.18 AWG
LL112007-1,
LL20262, LL32121,
LL84494
Min.Type SJT
Min.18AWG
Minimum cord set
rating
10A/125V
10A/125V
Safety approval
UL Listed
CSA
Summary of Contents for film imager
Page 39: ...Sony Corporation ...