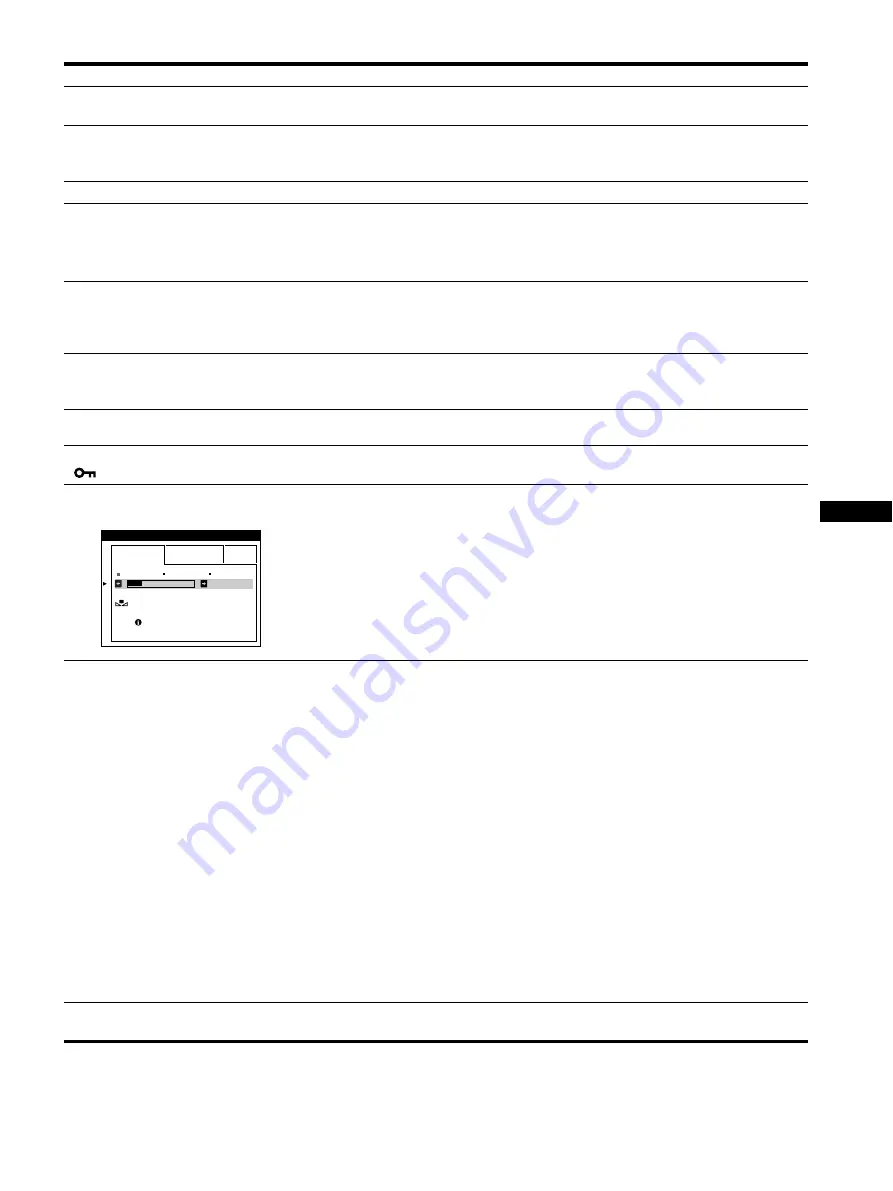
19
GB
* If a second degauss cycle is needed, allow a minimum interval of 20 minutes for the best result. A humming noise may be heard, but this is not a
malfunction.
Picture is ghosting
• Eliminate the use of video cable extensions and/or video switch boxes.
• Check that all plugs are firmly seated in their sockets.
Picture is not centered or sized
properly
• Perform the AUTO function (page 9).
• Adjust the size (page 11) or centering (page 12). Note that some video modes do not fill
the screen to the edges.
Edges of the image are curved
• Adjust the geometry (page 12).
Wavy or elliptical pattern (moire)
is visible
• Set CANCEL MOIRE to ON and adjust the degree of moire cancellation until the moire is
at a minimum (page 13).
x
Problems caused by the connected computer or other equipment
• Change your desktop pattern.
Color is not uniform
• Degauss the monitor* (page 15). If you place equipment that generates a magnetic field,
such as a speaker, near the monitor, or if you change the direction the monitor faces, color
may lose uniformity.
• Adjust the landing (page 13).
White does not look white
• Adjust the color temperature (page 13).
• Check that the five BNC connectors are connected in the correct order (from left to right:
Red-Green-Blue-HD-VD) (page 6).
Letters and lines show red or blue
shadows at the edges
• Adjust the convergence (page 12).
Monitor buttons do not operate
(
appears on the screen)
• If the control lock is set to ON, set it to OFF (page 15).
IMAGE RESTORATION function
does not operate
• Before using this function, the monitor must be in normal operation mode (green power
indicator on) for at least 30 minutes. For more information on using the IMAGE
RESTORATION function, see page 15.
• Adjust the computer’s power saving settings to keep the monitor in normal operation
mode for more than 30 minutes.
• The monitor may gradually lose its ability to perform this function due to the natural aging
of the picture tube.
USB peripherals do not function
• Check that the appropriate USB connectors are securely connected (page 8).
• Check that the
1
(power) switch is in the “on” position.
x
Problems caused by the connected computer or other equipment
• Check that the power of any self-powered USB compliant peripheral devices is “on.”
• Install the latest version of the device driver on your computer. Contact your device’s
manufacturer for information about the appropriate device driver.
• If your USB compliant keyboard or mouse does not function, connect them directly to
your computer, reboot your computer, and make any necessary adjustments to the USB
settings. Then reconnect the keyboard or mouse to the monitor.
• For customers using Windows 95
1. Right-click on My Computer and select Properties.
2. Click on the Device Manager tab. Scroll down and select Universal Serial Bus
Controller.
,
If Universal Serial Bus Controller does not appear, you need to load a USB
supplement disk. Contact your computer’s manufacturer for more information about
obtaining a USB supplement disk.
3. Select Generic USB Device from the USB controller list and click on Properties.
4. If there is a check in the box next to “Disable in this hardware profile,” remove the
check.
5. Click on Refresh.
A hum is heard right after the
power is turned on
• This is the sound of the auto-degauss cycle. When the power is turned on, the monitor is
automatically degaussed for three seconds.
Symptom
Check these items
EASY
EXPERT
s
B
G
R
5 0 0 0 K
6 5 0 0 K
9 3 0 K
0
5 0
K
0
0
I MAGE
RES TORA T I ON
AVA I L AB L E
A F T ER WARM UP
COLOR
















































