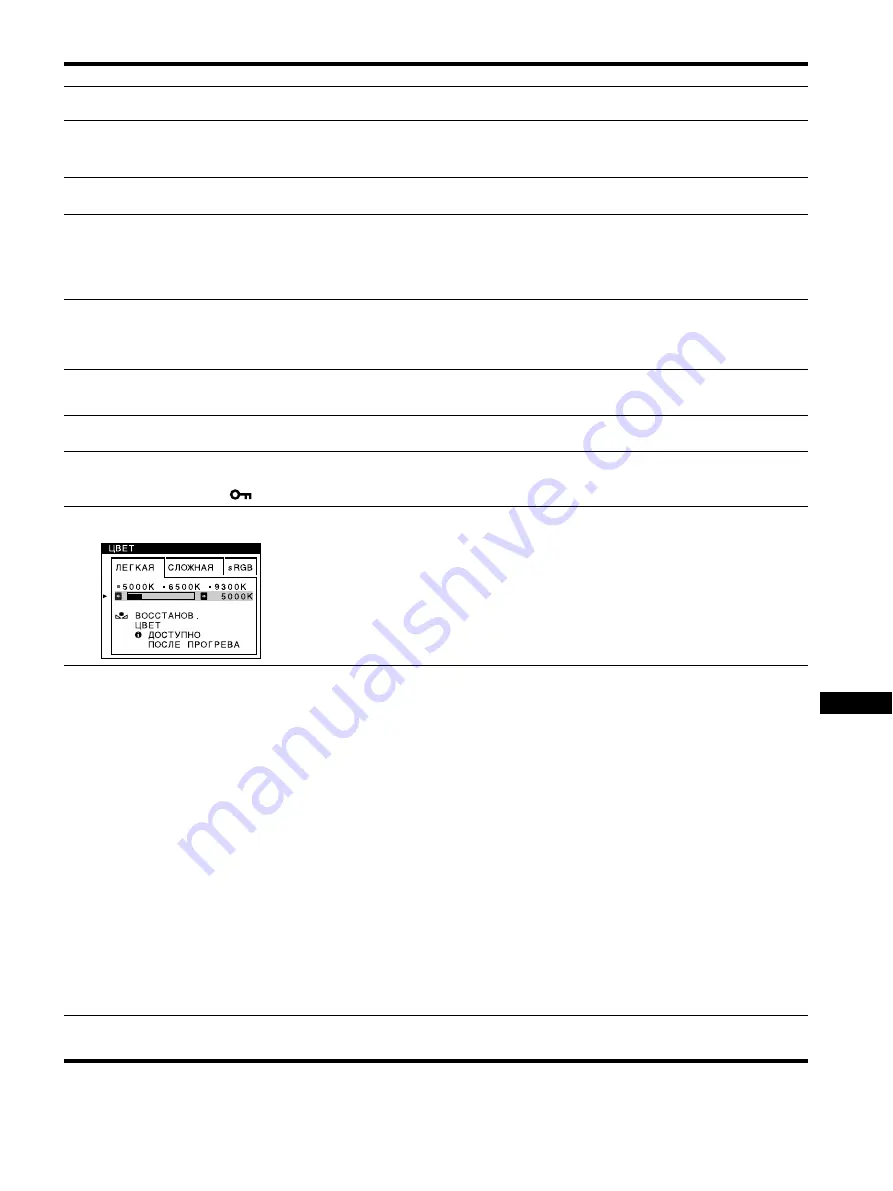
19
RU
*
Если потребуется повторить процесс размагничивания, это можно сделать, как минимум, через 20 минут, для того чтобы получить
наилучший результат. Гудящий звук, который слышен, не является неисправностью.
Многоконтурное изображение
• Не используйте удлинители видеокабелей и коммутаторы видеосигнала.
• Проверьте, надежно ли закреплены в своих гнездах все разъемы.
Неправильные центровка или
размер изображения
• Выполните функцию АВТОФОРМАТ (стр. 9).
• Подстройте размер (стр. 11) или отцентрируйте изображение (стр. 12).
Необходимо помнить, что в некоторых видеорежимах экран не заполняется до
краев.
Закругленные края
изображения
• Настройте геометрию (стр. 12).
Виден волнистый или
эллиптический рисунок (муар)
• Переведите функцию ПОДАВЛЕНИЕ МУАРА в положение ВКЛ и
откорректируйте степень подавления муарового фона, пока он не будет сведен
до минимума (стр. 13).
x
x
x
x
Неполадки, связанные с подключением компьютера или другого
оборудования
• Замените рисунок рабочего стола.
Неоднородный цвет
• Выполните размагничивание монитора
*
(стр. 15). Однородность цвета может
нарушаться в тех случаях, когда вблизи монитора находятся источники
магнитного поля, такие как громкоговорители, или когда Вы поворачиваете
монитор.
• Откорректируйте разбалансировку цвета по углам экрана (стр. 13).
Белый цвет не похож на белый
• Настройте цветовую температуру (стр. 13).
• Убедитесь, что пять разъемов BNC подключены в правильном порядке (слева
направо: Красный-Зеленый-Синий-HD-VD) (стр. 6).
От букв и строк падают красные
или синие тени по краям
• Настройте сведение лучей (стр. 12).
Не работают кнопки управления
монитором
(На экране появляется
)
• Если блокировка управления установлена на BKЛ, настройте ее на BЫKЛ
(стр. 15).
Не работает функция
ВОССТАНОВ. ЦВЕТ
• Перед использованием данной функции монитор должен находиться в обычном
режиме работы (зеленый индикатор горит) не менее 30 минут. Для получения
дополнительных сведений об использовании функции ВОССТАНОВ. ЦВЕТ см.
стр. 15.
• Измените настройки компьютера, относящиеся к режиму экономии энергии,
чтобы поддерживать его работу в обычном режиме не менее 30 минут.
• Монитор может постепенно утратить способность к выполнению данной
функции по причине естественного старения электронно-лучевой трубки.
Периферийные устройства
шины USB не функционируют
• Убедитесь, что соответствующие разъемы USB правильно подключены и
надежно закреплены (стр. 8).
• Проверьте, находится ли выключатель питания
1
в положении “on” (вкл).
x
x
x
x
Неполадки, связанные с подключением компьютера или другого
оборудования
• Проверьте, чтобы питание USB-совместимых периферийных устройств с
автономными источниками питания было в режиме “on” (вкл).
• Установите на свой компьютер последнюю версию драйвера устройства.
Обратитесь к изготовителю устройства за дополнительной информацией о
требуемом драйвере устройства.
• Если Ваша USB-совместимая клавиатура или мышь не работают, подсоедините
их непосредственно к компьютеру, перезагрузите компьютер и выполните
необходимые настройки параметров USB. Затем снова подключите клавиатуру
или мышь к монитору.
• Для пользователей Windows 95
1. Правой кнопкой мыши нажмите на значок “Мой компьютер” и выберите
“Свойства”.
2. Нажмите на вкладку “Устройства”. Прокрутите список и выберите Контроллер
шины USB.
,
Если Контроллер шины USB отсутствует в списке, необходимо загрузить
дополнительный диск для установки поддержки шины USB. Обратитесь к
изготовителю своего компьютера за дополнительной информацией о
приобретении дополнительного диска установки поддержки шины USB.
3. Выберите Универсальное устройство USB из списка Контроллера шины USB и
нажмите кнопку “Свойства”.
4. Если для параметра “Отключено в данной конфигурации” установлен флажок,
снимите его.
5. Нажмите кнопку “Обновить”.
Слышен фон сразу после подачи
питания
• Этот звук сопутствует процессу автоматического размагничивания. После
включения питания в течение приблизительно трех секунд происходит
автоматическое размагничивание трубки монитора.
Симптом
Проверьте эти позиции
















































