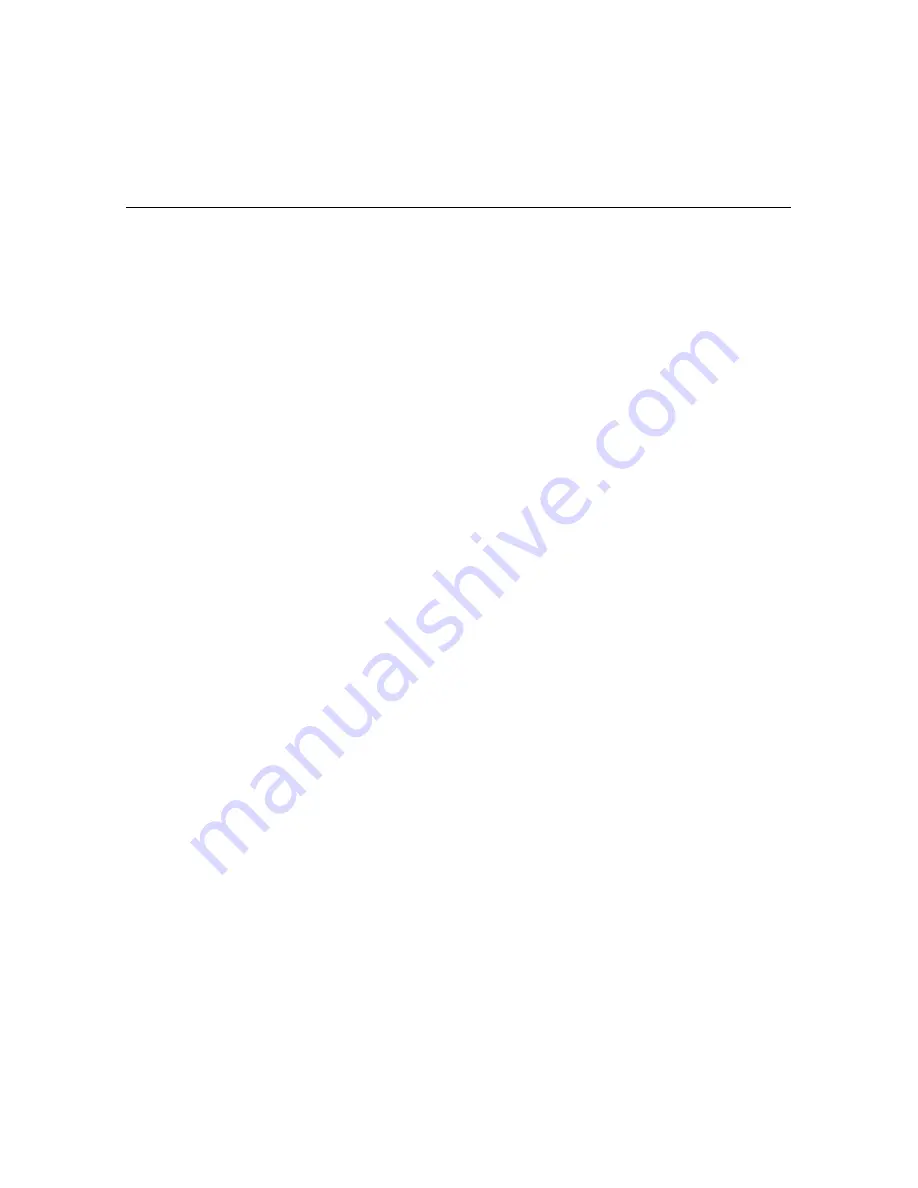
EBS-N200 Network Display Adapter
23
Control Web Pages,
continued
Main
The
Main
control page changes the way video looks and audio
sounds on the display. The features available on this control page
change according to the selected device and model. Occasionally
the control page displays features that are not applicable for a
specific device and model. If this occurs, the functionality of that
feature does not work.
Some features work only in combination with other features. For
example,
Bright
in the
Picture/Volume
section only works if the
User
button is depressed in the
Picture Mode
section and a
video signal is provided to the display. Additionally, some of the
inputs are only available if the display has an expansion card
installed.
Note
: The validity of certain functions depends on the particular
device and model, selection of inputs, and whether input
connection is provided. If you press a button and attempt to
change a setting that is not valid in the current context, the button
will automatically return to its original position.
The
Main
control page contains the following sections:
Power
Input Selection
Picture/Volume
Picture Mode
Aspect Ratio
Zoom






























